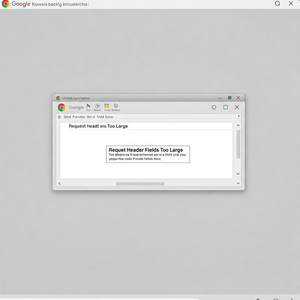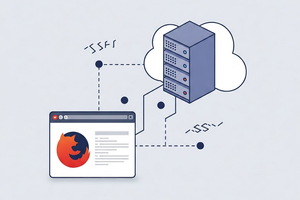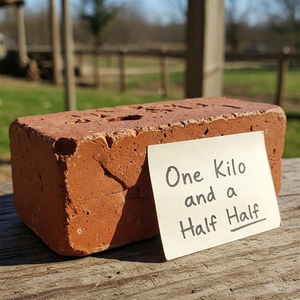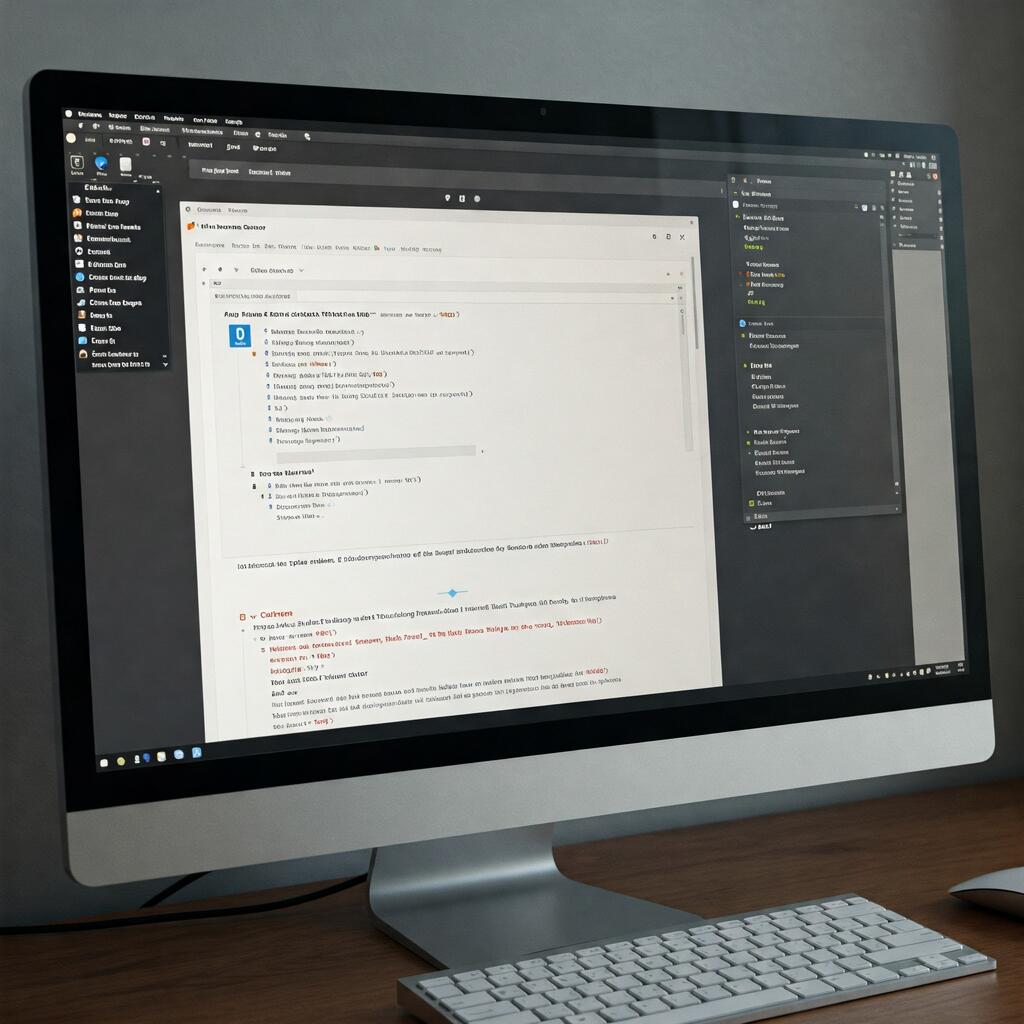
How to make an Ark Survival Evolved Server
Creating an ARK: Survival Evolved server on Steam is a great way to enjoy the game with your friends or community, customising the experience with mods, server settings and DLC expansions. In this article, I'll walk you through the step-by-step process to create an ARK server on all major operating systems (Windows, Linux, and macOS), with practical examples, start-up strings for DLC, and other customisable settings.
1. Minimum Requirements
Before you start, make sure you have the following requirements:
- PC or dedicated server with at least 4 GB RAM (8 GB or more recommended).
- Stable Internet connection.
- Steam and ARK: Survival Evolved installed on the server machine.
- Basic knowledge of the terminal (for Linux and macOS).
2. Preparation for ARK Server Installation
Step 1: Install SteamCMD (for Linux and Windows)
SteamCMD is a command-line Steam client that allows you to download and update games on a dedicated server. It is required for the installation and management of the ARK server.
- On Windows:
- Download SteamCMD from this official link.
- Extract the contents into a folder, for example:
C:\SteamCMD\.
- On Linux (Ubuntu/Debian):
- Install SteamCMD via the terminal:
sudo apt updatesudo apt install steamcmd
- Install SteamCMD via the terminal:
Step 2: Create a Folder for the ARK Server
Create a folder where all ARK server files will be saved. For example:
- Windows:
C:\ARKServer\ - Linux:
/home/arkserver/
3. Installation of ARK: Survival Evolved on SteamCMD
On Windows:
- Open SteamCMD from the folder where you installed it.
- Run the command to start SteamCMD and log into your Steam account:
login anonymous - Set the destination folder for the ARK server:
force_install_dir C:\ARKServer\ - Install the ARK server:
app_update 376030 validate - Once the download is complete, the ARK server is ready to start.
On Linux:
- Start SteamCMD:
steamcmd - Log in as anonymous user:
login anonymous - Set installation directory:
force_install_dir /home/arkserver/ - Download ARK:
app_update 376030 validate - The ARK server will be installed in the directory
/home/arkserver/.
4. Configuring the ARK Server
Now that the ARK server is installed, we need to configure it to start correctly and add any DLC. There are two main ways to configure the server: editing the GameUserSettings.ini file and creating the start-up string.
Editing Configuration Files
- Go to the
ShooterGame\Saved\Config\WindowsServerfolder orShooterGame/Content/in the case of Linux. - Edit the
GameUserSettings.iniandGame.inifiles to customise server settings such as gathering speed, dinosaur life, PvP/PvE settings, and more.
Basic configuration example in GameUserSettings.ini:
[ServerSettings].MaxPlayers=10DifficultyOffset=1.0ServerPassword=yourpasswordAdminPassword=adminpasswordEnablePvE=True5. Start Strings for ARK and DLC
Start-up strings allow you to precisely configure how the ARK server is started. To include DLCs, you will need to add the corresponding package IDs.
Basic startup command:
- On Windows: Run a batch file (.bat) with the start command:
start ShooterGameServer.exe TheIsland?listen?SessionName=MyARKServer?ServerPassword=yourpassword?ServerAdminPassword=adminpasswordTheIslandis the name of the map (you can replace it with other maps such asScorchedEarth,Ragnarok, etc.).
- On Linux: Create a boot script with the command:
./ShooterGame/Binaries/Linux/ShooterGameServer TheIsland?listen?SessionName=MyARKServer?ServerPassword=yourpassword?ServerAdminPassword=adminpassword
Add DLCs (example for all expansions):
To enable all DLCs (e.g. Scorched Earth, Aberration, Extinction, Genesis, etc.), add the respective package IDs in the start string.
Here is an example of a start string that includes all DLC:
start ShooterGameServer.exe TheIsland?listen?SessionName=MyARKServer?ServerPassword=yourpassword?ServerAdminPassword=adminpassword?ModIds=731604991,883510870,1125550310,1453522672Where:
- 731604991 is the ID of Scorched Earth.
- 883510870 is the ID of Aberration.
- 1125550310 is the ID of Extinction.
- 1453522672 is the ID of Genesis.
For each DLC, you have to substitute the appropriate ID. You can find the package IDs in the official DLC descriptions on Steam.
6. Starting the Server
On Windows:
- Start the batch file (.bat) created earlier.
- The ARK server will start and will be accessible from the local or public network, depending on your configuration.
On Linux:
- Make sure the start file has the correct permissions with the command:
chmod +x start_ark_server.sh - Start the startup script:
./start_ark_server.sh
7. ARK Server Management
- Monitor the server: You can monitor the use of resources with the
topcommand or using tools such ashtop. - Change settings: If you want to change server settings quickly, you can do this by editing the
GameUserSettings.iniorGame.inifiles and restarting the server. - Adding mods: You can add mods to the server via the start-up string by entering the mod IDs in the
ModIdssection.
8. Troubleshooting Common Problems
- Connection Error: Make sure the server's firewall allows connections on the necessary ports (port 7777 TCP/UDP for the game and port 27015 for Steam).
- Poor Performance: If the server is slow, try reducing the maximum number of players or optimising the configuration files.
- Problems with DLC: If you are unable to load DLC, check that the package ID is correct and that the server has access to Steam.
Conclusions
Setting up an ARK server on Steam is a relatively simple process but requires attention to detail, especially when it comes to configurations and start-up strings. By following the steps in this guide, you will be able to configure your server to host DLC games, customise settings, and manage the server for an optimal experience.
With a little practice, you will be able to optimise your ARK server for a perfect multiplayer gaming experience, whether you are playing with friends or a large online community.