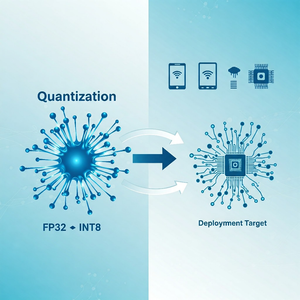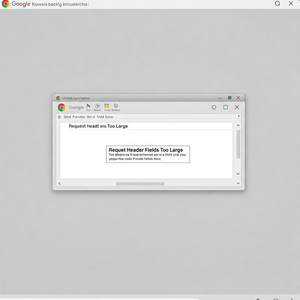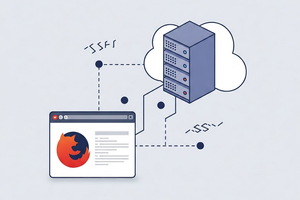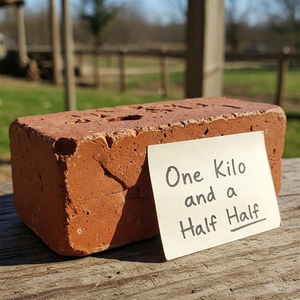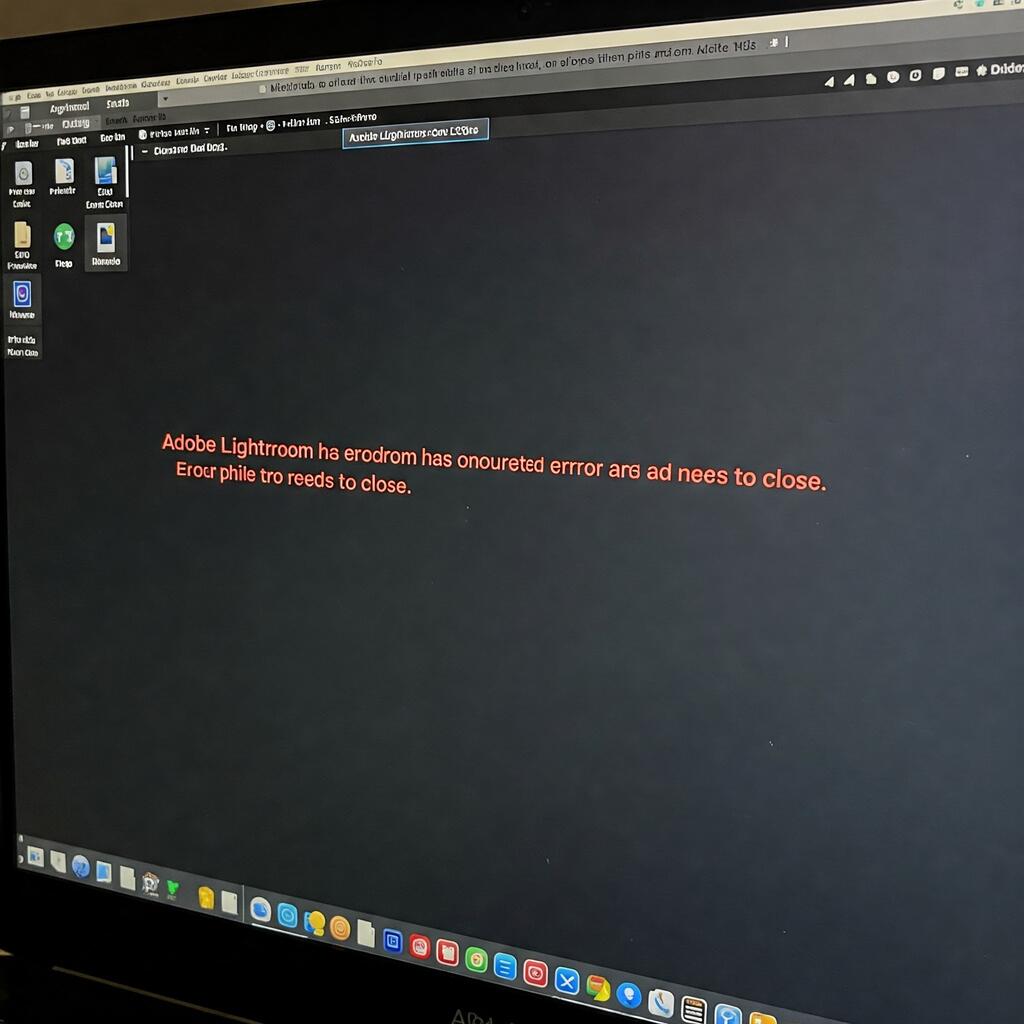
Solved: Lightroom Crashing Upon Image Opening
Lightroom is one of the best tools for organizing and editing photos, offering a range of powerful features that help photographers manage their images efficiently. However, while it’s an excellent program, it does have some limitations, especially when it comes to managing different configurations. One of the common issues many users face is frequent crashes, particularly when trying to open certain photographs. While Adobe provides a wealth of resources in their official documentation, the process can be tedious and, at times, unsuccessful in solving the issue. In this guide, we will walk you through a simple adjustment that can help you avoid Lightroom crashes, especially if you're using it on a laptop.
Why Lightroom Crashes: The Graphics Processor Culprit
Many users report experiencing crashes when trying to open or edit a photograph, often seeing links to the official Adobe documentation about DirectX, video card drivers, and other troubleshooting steps. Unfortunately, in many cases, these suggestions don’t provide a viable solution. In my experience, the root of the issue lies in how Lightroom interacts with the graphics processor (GPU), which can cause instability and crashes if it is not properly configured.
How to Fix Lightroom Crashes by Disabling the Graphics Processor
The solution I implemented on my laptop helped me prevent these crashes and work in Lightroom without interruptions. Here's a quick step-by-step guide on how you can disable the graphics processor and prevent Lightroom from generating exceptions:
Step 1: Open Lightroom and Access Preferences
Launch Adobe Lightroom on your laptop.
Navigate to the ‘Edit’ menu at the top of the screen.
Select ‘Preferences’ from the drop-down menu. Alternatively, you can press the CTRL + , (comma) key combination to quickly open the Preferences window.
Step 2: Disable the Graphics Processor
In the Preferences window, select the ‘Performance’ tab on the left side.
Under the ‘Graphics Processor Settings’, you will see an option to enable or disable the GPU.
Uncheck the box that says ‘Use Graphics Processor’ to completely disable the graphics processor.
After making the change, be sure to click ‘OK’ or ‘Apply’ to save your changes.
Disabling the graphics processor can reduce performance in certain cases, but it has proven to be effective in preventing crashes, especially on laptops with limited resources or outdated graphics drivers.
Why This Fix Works
The graphics processor is primarily used for rendering high-performance tasks such as image previews, adjustments, and some features that require heavy visual processing. Disabling the GPU forces Lightroom to rely on your CPU for these tasks, which can be more stable and better suited for certain configurations. By turning off this feature, you are reducing the risk of system instability that could lead to crashes when opening or editing images.
Additional Tips for Optimal Lightroom Performance
While disabling the graphics processor is a great first step, here are a few other tips that can help improve Lightroom’s performance on your laptop:
Keep Your System Updated: Ensure that your operating system, drivers, and software are up-to-date. Although the GPU update didn't work in my case, keeping everything else updated can resolve other potential conflicts.
Use Smart Previews: If your computer has limited resources, consider using smart previews to speed up the editing process. Smart previews allow Lightroom to work with smaller versions of your images, reducing the load on your system.
Optimize Your Catalog: Periodically optimize your Lightroom catalog to improve performance. This can be done through the ‘File’ menu by selecting ‘Optimize Catalog’.
While Adobe Lightroom is an essential tool for photographers, it can encounter performance issues, particularly on laptops with limited graphics capabilities. Disabling the graphics processor can be a quick and effective way to avoid crashes when opening photographs. By following this simple modification, you can enjoy smoother editing and a more stable Lightroom experience. Hopefully, this guide has helped you resolve your Lightroom crashes, so you can get back to creating beautiful images without any interruptions.
If you have any other tips or tricks for improving Lightroom performance, feel free to share them in the comments below. Happy editing!