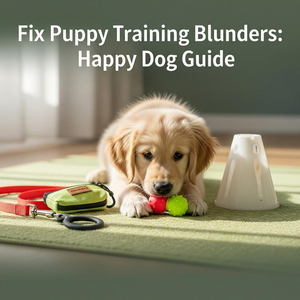Sudoers Management: Key Access Rules Explained
When working with Linux-based systems, managing administrative privileges is crucial for both security and operational efficiency. One of the primary tools used for this is sudo, which allows a permitted user to execute a command as the superuser or another user. However, to properly configure sudo, it's essential to understand how to define users and groups within the sudoers file, which is where permissions and rules for sudo are set. This guide will walk you through the concept of users and groups in the sudoers context, offering examples across various Linux distributions and operating systems.
What Are Users and Groups in Sudoers?
The sudoers file is a configuration file used by the sudo command to determine which users and groups are allowed to run commands with elevated privileges. It specifies who can execute which commands as which user, and under what conditions. This file is typically located at /etc/sudoers, but it should always be edited using the visudo command to ensure proper syntax checking.
1. Defining Users in Sudoers
Users in the sudoers file are typically identified by their username, and they are granted or restricted access to certain commands based on the configuration. A user can be granted full administrative access (allowing them to execute any command), or restricted to specific commands or sets of commands.
Example: Granting Full Access to a User
Let's say we want to grant a user named alice full administrative privileges. In the sudoers file, we would add the following line:
alice ALL=(ALL) ALL
- Explanation:
alice: The username of the user.ALL: Refers to all hosts (this configuration is valid regardless of wherealicelogs in from).(ALL): Specifies thatalicecan execute commands as any user, including the root user.ALL: Indicates thatalicecan execute any command.
Example: Granting Limited Access to Specific Commands
If alice only needs to execute specific commands (for example, restarting a web server), we can specify those commands as follows:
alice ALL=(ALL) /usr/bin/systemctl restart apache2
- Explanation:
- This line grants
alicepermission to only run/usr/bin/systemctl restart apache2, and no other commands, even withsudo.
- This line grants
2. Defining Groups in Sudoers
Groups are a convenient way to manage multiple users with the same privileges. Instead of defining permissions for individual users, you can create a group and assign it specific sudo privileges. This is especially useful in large organizations where users share similar roles.
Example: Granting Access to a Group
Let's assume we have a group called admin, and we want to grant all members of this group full access to execute any command with sudo. In the sudoers file, we would add:
%admin ALL=(ALL) ALL
- Explanation:
%admin: The percent symbol indicates a group (as opposed to a user).ALL: Refers to all hosts.(ALL): Specifies that members of theadmingroup can run commands as any user, including root.ALL: Means they can execute any command.
Example: Limiting Group Access to Specific Commands
You may want to grant the admin group access to only a specific set of commands, such as restarting services and updating the system. The configuration could look like this:
%admin ALL=(ALL) /usr/bin/systemctl restart apache2, /usr/bin/apt-get update
- Explanation:
- Members of the
admingroup are only allowed to run/usr/bin/systemctl restart apache2and/usr/bin/apt-get updateusingsudo, and nothing else.
- Members of the
3. Editing the Sudoers File Safely
Directly editing the sudoers file can be risky, especially if syntax errors are made. Fortunately, the visudo command prevents syntax errors by checking the file for validity before applying any changes. Always use visudo to edit the file:
sudo visudo
- This command opens the
sudoersfile in the default editor and performs a syntax check when you save and close the file.
4. System-Specific Differences
While the sudoers file is common across Linux distributions, there are a few differences and additional features based on the system you're using. Let’s explore a few of them.
Debian/Ubuntu-based Systems
Ubuntu and Debian-based systems often include a configuration that allows members of the sudo group to run any command with sudo. This is typically configured during installation.
To grant a user (e.g., bob) access to sudo, you can add them to the sudo group:
sudo usermod -aG sudo bob
- On Debian/Ubuntu systems, users in the
sudogroup are automatically granted access to run commands as root. This is specified in thesudoersfile with the following line:
%sudo ALL=(ALL) ALL
Red Hat/CentOS/Fedora-based Systems
On Red Hat-based distributions, the equivalent group is often wheel. By default, members of the wheel group can execute any command as root.
To add a user (john) to the wheel group:
sudo usermod -aG wheel john
In the sudoers file, this group is typically configured as follows:
%wheel ALL=(ALL) ALL
Arch Linux
On Arch Linux, the sudo group is also commonly used to manage administrative privileges. The sudoers file on Arch is usually configured similarly to other distributions, allowing users in the sudo group to have full sudo privileges.
You can add a user to the sudo group on Arch using:
sudo usermod -aG sudo user_name
macOS
In macOS, the sudoers file works similarly to Linux, with certain macOS-specific configurations. By default, macOS allows the admin group to run any command with sudo. This can be configured and extended in the /etc/sudoers file.
To manage users and groups on macOS, you might use:
sudo visudo
5. Advanced Sudoers Configuration Examples
Running Commands Without a Password
In some scenarios, you might want to allow certain commands to run without prompting for a password. This can be useful for automated tasks like backups or system maintenance.
To allow alice to run systemctl restart apache2 without a password prompt:
alice ALL=(ALL) NOPASSWD: /usr/bin/systemctl restart apache2
Restricting Sudo Access to Specific Hosts
If you want to restrict sudo access to a specific machine, you can specify the host in the sudoers file. For example, if alice should only have sudo access when logging in from server1:
alice server1=(ALL) ALL
- This ensures that
alicecan only usesudoonserver1, not on any other machine.
Running Sudo Commands with Environment Variables
You can also manage environment variables when running sudo commands. To preserve certain environment variables for specific commands, you can configure the sudoers file as follows:
Defaults env_keep += "HOME"
alice ALL=(ALL) NOPASSWD: /usr/bin/command_that_needs_home
- In this example, the
HOMEenvironment variable is preserved whenalicerunscommand_that_needs_home.
Certainly! Below is the article on the general configurations of sudoers file that you can directly copy and paste into a text editor.
General Configurations in the Sudoers File
The sudoers file is the configuration file used by the sudo command to determine who can run commands with elevated privileges. In addition to defining users and groups, there are several global configurations that control how sudo behaves. These settings are important for administrators to ensure secure and efficient operation of the system. In this article, we'll explore the general configurations available in the sudoers file, with examples for various systems and distributions.
Defaults in the Sudoers File
The Defaults directive in the sudoers file is used to configure global settings for all users and groups. These settings can modify the behavior of sudo, ranging from the environment variables to the password prompts. The Defaults directive can be used to set various parameters to enhance security or adjust how the system responds to sudo commands.
Example of Defaults Configuration
Here's a basic example of setting some common Defaults in the sudoers file:
Defaults timestamp_timeout=5
Defaults umask=022
Defaults env_reset
This configuration ensures that the timestamp_timeout is set to 5 minutes, the umask is set to 022, and the environment is reset before each command is run.
timestamp_timeout
The timestamp_timeout option defines how long the sudo timestamp is valid after the user enters their password. After this period, the user will be asked to enter their password again the next time they use sudo. Setting a low timeout value improves security by limiting the duration of elevated privileges.
Example
Defaults timestamp_timeout=10
This configuration sets the timestamp timeout to 10 minutes. After 10 minutes, the user will be prompted again for their password.
umask
The umask option sets the default file creation mask for commands run with sudo. This value controls the default permissions for files and directories created during sudo sessions. The umask value is represented in numeric format and defines the permissions for the owner, group, and others.
Example
Defaults umask=0777
This configuration ensures that files and directories created by sudo commands will have full permissions (read, write, and execute) for everyone. This is typically used in scenarios where maximum access is needed, but it should be used with caution due to security risks.
env_reset
The env_reset directive ensures that the environment variables are cleared before executing any command with sudo. This is a security feature that prevents any potentially dangerous or malicious environment variables from affecting the execution of privileged commands.
Example
Defaults env_reset
This setting guarantees that when a user runs a command with sudo, only a limited set of environment variables are retained, reducing the risk of malicious environment manipulation.
logfile
The logfile directive specifies where sudo should log its activities. This setting is useful for system administrators who need to monitor and audit the use of sudo commands on a system.
Example
Defaults logfile="/var/log/sudo.log"
This configuration will log all sudo activities to the specified log file. It helps track what commands were executed with sudo, who executed them, and when.
mail_badpass
The mail_badpass directive is used to send an email notification whenever a user attempts to run a command with sudo and enters an incorrect password. This feature can be useful for monitoring failed authentication attempts.
Example
Defaults mail_badpass="root@localhost"
This configuration ensures that an email is sent to the root user at localhost whenever there is a failed sudo attempt.
lecture
The lecture directive controls whether sudo should display a message to the user before they can execute a command. This message is often used to notify the user of important system policies or security information.
Example
Defaults lecture=always
This configuration will ensure that the user sees the lecture message every time they run a sudo command. You can also set it to never or once depending on your preferences.
requiretty
The requiretty directive forces users to run sudo only from a terminal. This is a security feature that prevents users from running sudo commands in non-interactive environments, such as from a script or via certain remote access methods (e.g., SSH).
Example
Defaults requiretty
This configuration ensures that sudo can only be used from a terminal session. If a user attempts to use sudo without a terminal, the command will fail.
passprompt
The passprompt directive allows administrators to customize the password prompt that users will see when executing a command with sudo. This can be useful for branding or providing clearer instructions to users.
Example
Defaults passprompt="Please enter your password to execute this command: "
This configuration changes the password prompt to a more user-friendly message, making it clear that a password is required to execute the command.
noexec
The noexec directive can be used to prevent specific commands from being executed with sudo. This can be useful for restricting certain risky commands or applications.
Example
Defaults noexec=ALL
This configuration disables the ability to execute any commands via sudo. This setting is typically used in a highly secure environment where only specific commands should be allowed.
secure_path
The secure_path directive specifies the directories that will be included in the PATH environment variable for sudo commands. By setting a secure path, you ensure that only trusted directories are used when executing privileged commands.
Example
Defaults secure_path="/usr/sbin:/usr/bin:/sbin:/bin"
This configuration ensures that only trusted directories (/usr/sbin, /usr/bin, /sbin, and /bin) are included in the PATH variable when using sudo.
Permissions in the Sudoers File
The sudoers file plays a critical role in managing system permissions for users and groups who need elevated privileges. Configuring the right permissions for users, groups, hosts, and commands is essential for maintaining a secure system. Below, we will examine how access permissions can be set for users, groups, hosts, and commands, with practical examples for various systems and distributions.
User Access
User access in the sudoers file allows administrators to define which users are permitted to execute commands with elevated privileges. By specifying users and their allowed commands, the system grants them access based on the defined permissions.
Example 1: Granting Access to a Single User
To allow a specific user to execute any command as root, the following configuration can be used:
username ALL=(ALL) ALL
In this example, the user username can run any command as any user on any host. The ALL means that the user can execute commands on any host (ALL), as any user ((ALL)), and any command (ALL).
Example 2: Granting Access to a Specific Command
To limit a user to running a specific command with sudo, use the following configuration:
username ALL=(ALL) /bin/ls
Here, the user username can only run the /bin/ls command with sudo privileges on any host.
Group Access
Group access allows administrators to grant permissions to entire groups of users. By adding users to a group and granting sudo access to the group, you can efficiently manage user permissions.
Example 1: Granting Access to a Group
To allow all members of the admins group to run any command with sudo privileges, use the following configuration:
%admins ALL=(ALL) ALL
In this example, every user in the admins group is allowed to run any command on any host, as any user.
Example 2: Limiting Group Access to Specific Commands
If you want to restrict a group to only certain commands, the configuration would look like this:
%admins ALL=(ALL) /usr/bin/apt-get, /bin/ls
This allows the admins group to run only the /usr/bin/apt-get and /bin/ls commands with sudo privileges.
Host Access
Host access refers to the ability to define which hosts a user or group can use sudo on. This can be useful for restricting access to privileged commands only on specific systems or networks.
Example 1: Granting Host Access to a User
To limit a user to executing commands only on a specific host, the following configuration can be used:
username hostname=(ALL) ALL
In this example, the user username is allowed to execute any command on a specific host hostname. The user will not have sudo access on other machines.
Example 2: Denying Host Access to a Group
To deny a group from using sudo on certain hosts, you can configure the following:
%admins hostname=NOPASSWD: ALL
This configuration denies admins group members from executing any command on the specified host hostname.
Command Access
Command access allows administrators to specify which commands users or groups can run using sudo. This is crucial for enforcing the principle of least privilege by only granting access to the specific commands needed.
Example 1: Granting Access to Specific Commands
To allow a user to run specific commands with sudo, the following configuration can be used:
username ALL=(ALL) /usr/bin/apt-get, /bin/ls
In this example, the user username is allowed to run only /usr/bin/apt-get and /bin/ls with sudo privileges.
Example 2: Granting Command Access with Restrictions
To restrict a user from running certain arguments with a command, you can use the following configuration:
username ALL=(ALL) /usr/bin/apt-get update
Here, the user username can run apt-get update but cannot run other apt-get commands such as apt-get install.
Example 3: Preventing Access to Specific Commands
To deny access to certain commands, you can use ! before the command in the sudoers file. For instance, to prevent a user from running /bin/rm:
username ALL=(ALL) !/bin/rm
This configuration will allow the user username to run all commands except /bin/rm, helping prevent accidental deletion of files.
By properly setting the access permissions for users, groups, hosts, and commands in the sudoers file, system administrators can ensure that only authorized individuals are able to perform elevated actions on the system. This enhances the security and integrity of the system while maintaining control over what users can and cannot do.
Command Control in the Sudoers File
The sudoers file is used to configure user permissions for running commands with elevated privileges. One of the most powerful features of the sudoers file is its ability to control which commands users can execute, how they can execute them, and under what conditions. Below, we'll discuss various command control options, including NOPASSWD, ALL, limiting commands, running commands as root, running commands as another user, and allowing specific commands only.
NOPASSWD
The NOPASSWD directive allows users to execute commands with sudo without being prompted for a password. This is useful in automated scripts or for specific trusted users who should not be asked for authentication each time they execute a privileged command.
Example 1: No Password for a Specific Command
To allow a user named username to run the apt-get command without entering a password:
username ALL=(ALL) NOPASSWD: /usr/bin/apt-get
This means that username can execute apt-get without a password prompt, but will still be prompted for other commands.
Example 2: No Password for All Commands
To allow a user to execute any command without a password:
username ALL=(ALL) NOPASSWD: ALL
This grants username the ability to run any command without being prompted for their password.
ALL
The ALL directive is commonly used in the sudoers file to specify a broad range of permissions. It can refer to all users, all commands, or all hosts. When configuring user permissions, it is often used to give access to all commands, all users, or all hosts.
Example 1: All Commands for a User
To allow a user to run any command as any user:
username ALL=(ALL) ALL
This grants username the ability to run any command as any user on any host.
Example 2: All Users and Hosts
If you want to grant a user access to all commands from any host:
username ALL=(ALL) ALL
This configuration is very common and grants username full administrative access on all systems.
Limiting Commands
Limiting commands ensures that users can only run specific commands with sudo privileges. This is a crucial security measure, ensuring users don't gain access to other sensitive commands.
Example 1: Allowing Only Specific Commands
To allow a user to run only specific commands, you can specify those commands in the sudoers file. For example:
username ALL=(ALL) /usr/bin/ls, /usr/bin/cat
Here, the user username can run only ls and cat with sudo privileges. All other commands will be denied.
Example 2: Limiting Commands for a Group
To limit all members of a group to specific commands, the following configuration can be used:
%admin ALL=(ALL) /bin/ls, /bin/cat
This configuration allows all users in the admin group to run only ls and cat.
Running Commands as Root
By default, sudo allows users to execute commands as the root user. However, sometimes you may want to specifically configure the ability to run commands as root, either for specific commands or for the entire system.
Example 1: Running Commands as Root
To allow a user to execute commands as the root user, you can specify:
username ALL=(root) ALL
This allows username to run any command as the root user.
Example 2: Running a Command as Root with No Password
If you want a user to run specific commands as root without a password prompt, you can configure:
username ALL=(root) NOPASSWD: /usr/bin/apt-get
This configuration allows username to run apt-get as root without a password.
Running Commands as Another User
In addition to running commands as root, sudo also allows users to run commands as other users. This is useful when you want a user to be able to perform administrative tasks on behalf of another user, without giving them full root access.
Example 1: Running a Command as Another User
To allow a user to run a command as a different user (e.g., otheruser):
username ALL=(otheruser) /usr/bin/ls
This allows username to execute the ls command as otheruser.
Example 2: Running Commands as Any User
To allow a user to execute commands as any other user:
username ALL=(ALL) /usr/bin/ls
In this case, username can execute ls as any user.
Allowing Specific Commands Only
Sometimes, you may want to grant access to only a limited set of commands and restrict the execution of other commands, ensuring a highly controlled environment.
Example 1: Granting Access to a Specific Set of Commands
You can specify exactly which commands a user is allowed to run:
username ALL=(ALL) /bin/ls, /bin/cat, /usr/bin/apt-get
Here, username can only run ls, cat, and apt-get. Any other command would be denied.
Example 2: Denying Access to All Other Commands
To deny a user access to everything except a specific command, use the following configuration:
username ALL=(ALL) /bin/ls, !/bin/rm
In this example, username is allowed to run ls but is specifically denied the ability to run rm, which could be used to delete files.
By carefully managing command control in the sudoers file, administrators can ensure that users and groups only have access to the commands they need. This minimizes the risk of accidental or malicious changes to the system, while maintaining the flexibility required for system administration.
Understanding Aliases in the Sudoers File
The sudoers file is a configuration file for the sudo command that defines which users and groups can execute certain commands with elevated privileges. One of the most powerful features of the sudoers file is the use of aliases, which simplify and organize permissions, especially in complex configurations. In this article, we will explore four key types of aliases: User_Alias, Host_Alias, Cmnd_Alias, and Runas_Alias. Each of these aliases serves a specific purpose in managing and streamlining user permissions.
User_Alias
The User_Alias is used to define a set of users who share the same privileges. By grouping users under a single alias, you can avoid repetition when assigning permissions.
Example 1: Defining a User Alias
To define a user alias for a group of users:
User_Alias ADMINS = john, jane, admin
Here, ADMINS is an alias that represents the users john, jane, and admin. You can now assign sudo privileges to ADMINS instead of specifying each user individually.
Example 2: Using the User Alias in Permissions
Once you’ve defined the ADMINS alias, you can grant the group sudo access as follows:
ADMINS ALL=(ALL) ALL
This configuration allows all users in the ADMINS alias to execute any command as any user.
Host_Alias
The Host_Alias defines a set of hosts (machines) that share the same configuration. This is useful when you need to apply the same rules across multiple servers, reducing the complexity of managing large numbers of hosts.
Example 1: Defining a Host Alias
To create an alias for a set of hosts:
Host_Alias WEB_SERVERS = web1, web2, web3
This alias represents the hosts web1, web2, and web3. You can now refer to WEB_SERVERS instead of specifying each hostname.
Example 2: Using Host Alias in Permissions
Once the WEB_SERVERS alias is defined, you can apply specific privileges to these hosts:
ADMINS WEB_SERVERS=(ALL) /usr/bin/systemctl
This allows all users in the ADMINS alias to run the systemctl command on the WEB_SERVERS hosts.
Cmnd_Alias
The Cmnd_Alias is used to define a set of commands that can be executed with sudo. This allows you to group commands under a single alias, which is particularly useful when managing complex command permissions.
Example 1: Defining a Command Alias
To define a command alias for a set of commands:
Cmnd_Alias SYSTEM_CMDS = /usr/bin/systemctl, /usr/bin/reboot, /usr/bin/shutdown
Here, SYSTEM_CMDS is an alias for the systemctl, reboot, and shutdown commands.
Example 2: Using the Cmnd_Alias in Permissions
Once the SYSTEM_CMDS alias is defined, you can assign permissions as follows:
ADMINS ALL=(ALL) SYSTEM_CMDS
This allows the users in the ADMINS alias to execute any of the commands specified in the SYSTEM_CMDS alias.
Runas_Alias
The Runas_Alias is used to define a set of users that a command can be run as. This is useful when you want to allow a user to run commands as different users without specifying each one individually.
Example 1: Defining a Runas Alias
To define a runas alias for different users:
Runas_Alias OPERATORS = root, dbadmin
Here, OPERATORS is an alias for root and dbadmin.
Example 2: Using Runas Alias in Permissions
Once the OPERATORS alias is defined, you can assign sudo permissions for running commands as these users:
ADMINS ALL=(OPERATORS) /usr/bin/systemctl
This allows users in the ADMINS alias to run the systemctl command as either root or dbadmin.
Combining Aliases
You can combine multiple aliases within a single sudoers rule, which greatly improves readability and reduces redundancy.
Example: Combining User, Host, Command, and Runas Aliases
To allow all users in the ADMINS alias to run the systemctl and reboot commands on WEB_SERVERS, as root or dbadmin, you can use the following configuration:
ADMINS WEB_SERVERS=(OPERATORS) SYSTEM_CMDS
This rule grants the ADMINS alias permission to execute systemctl and reboot commands as root or dbadmin on the WEB_SERVERS hosts.
Summary of Aliases
User_Alias: Groups users under a single alias.Host_Alias: Groups hosts under a single alias.Cmnd_Alias: Groups commands under a single alias.Runas_Alias: Groups users that a command can be run as.
Using aliases in the sudoers file is an excellent way to simplify and manage complex configurations. They allow administrators to group users, hosts, commands, and runas options together, making the sudoers file easier to maintain, especially in large environments.
Granular Permissions in the Sudoers File
The sudoers file provides various ways to manage user privileges on a Linux system. One of the most important aspects of managing sudo permissions is granting granular access to specific directories, commands, and enabling or disabling password prompts for particular operations. This article will explore how to configure granular permissions for directories, specific commands, and commands that require or do not require a password.
Permissions for Directories
One way to restrict access is by setting permissions for specific directories. You can grant users or groups the ability to execute commands within certain directories while excluding other areas of the system.
Example: Granting Directory Permissions
You can use the sudoers file to allow a user to run commands in specific directories without granting them full root access. For instance, to allow the user john to run commands only within /usr/local/bin, you can use the following entry:
john ALL=(ALL) /usr/local/bin/*
This configuration ensures that john can run any command located in the /usr/local/bin directory but cannot run commands outside of it.
Example for Group Permissions on a Directory
You can also assign directory permissions to a group. For instance, if you want to give the group devs the ability to run commands in /var/www, you can use:
%devs ALL=(ALL) /var/www/*
In this case, all members of the devs group will be able to execute any command under the /var/www directory.
Permissions for Specific Commands
Sometimes, it is necessary to limit a user’s ability to run only specific commands rather than full access to the system. This type of granular control ensures that users or groups can perform only authorized actions.
Example: Allowing Specific Commands
To allow user alice to run only ls and cat, you can configure:
alice ALL=(ALL) /bin/ls, /bin/cat
This configuration ensures that alice can only execute ls and cat and nothing else.
Example: Allowing Command Execution with Restrictions
You might also want to give a user permission to execute specific commands but with certain restrictions. For example, if you want user bob to run shutdown only with specific options, you could configure:
bob ALL=(ALL) /sbin/shutdown -r, /sbin/shutdown -h
This ensures that bob can only use the shutdown command with the -r (restart) or -h (halt) options and nothing else.
Commands with and Without Password Prompt
By default, sudo prompts for a password before granting access to elevated privileges. However, you may need to configure certain commands to run without prompting for a password, either for convenience or for automation purposes. Conversely, there may be times when you want to enforce a password prompt for certain sensitive commands.
Example: Commands Without a Password Prompt
To allow a user to execute a command without requiring a password, you can use the NOPASSWD tag. For example, if you want to allow user eve to restart a service without entering a password, you can configure:
eve ALL=(ALL) NOPASSWD: /bin/systemctl restart apache2
This allows eve to restart Apache without being prompted for a password. This is useful for automation scripts or for trusted users who need to perform a specific task without interruption.
Example: Enforcing Password Prompt for Certain Commands
If you want to ensure that a user always provides a password when running a command, you can configure a password prompt specifically for that command. For example:
bob ALL=(ALL) PASSWD: /usr/bin/sudo /bin/reboot
In this example, bob will be prompted for a password every time they attempt to execute the reboot command using sudo.
Summary of Granular Permissions Configuration
- Permissions for Directories: You can allow users to run commands only within certain directories, enhancing security by limiting their access.
- Permissions for Specific Commands: By specifying commands, you can limit what a user or group can execute on the system.
- Commands with and Without Password Prompts: You can configure commands to require a password for execution, or use the
NOPASSWDdirective to bypass the prompt for specific commands.
These granular permission settings provide greater control over system security and user access, helping to prevent accidental or unauthorized changes while still enabling necessary functionality.
Advanced Sudoers Configuration
The sudoers file is an essential configuration file used to manage user permissions for administrative tasks on Linux and Unix-like systems. While basic configuration options are often sufficient, advanced configurations provide even more control over user privileges and system security. In this article, we will explore advanced sudoers configurations, including integration with Polkit, IP-based restrictions, hostname-based access conditions, session timeouts, and advanced sudo logging.
Integration with Polkit
Polkit (formerly PolicyKit) is a framework for managing permissions in Linux-based systems. It allows fine-grained access control over system services, making it ideal for integration with sudoers. The combination of sudo and Polkit allows administrators to enforce more stringent security policies.
For example, if you want to enforce that a user must authenticate with both sudo and Polkit for a specific operation, you can configure Polkit to handle authentication separately while allowing sudo access.
To integrate Polkit with sudoers, you need to modify the Polkit configuration files (often located in /etc/polkit-1/ or /usr/share/polkit-1/). By doing this, you can delegate certain privileges to Polkit while still using sudo for system administration.
Example: Restricting Certain Commands with Polkit Integration
You can create a rule where specific commands require Polkit authentication in addition to sudo privileges. For example, updating system configurations could be restricted to users who have valid Polkit credentials, in addition to needing root privileges.
User_Alias ADMIN = user1, user2
ADMIN ALL=(ALL) NOPASSWD: /usr/bin/apt-get update
In this example, user1 and user2 can run apt-get update without a password, but if Polkit integration is required, the user will need to authenticate separately.
Limitations Based on IP
Limiting sudo access based on IP addresses is a useful feature for environments where certain users or groups are only authorized to use sudo from specific networks or locations. You can control who can execute commands based on their IP address, providing an additional layer of security.
Example: Allowing Access from Specific IPs Only
Suppose you want to restrict a user named alice to only run administrative commands from a specific internal IP address range, such as 192.168.1.0/24. You can add the following configuration to the sudoers file:
alice 192.168.1.0/24=(ALL) ALL
This configuration allows alice to use sudo only when logged in from an IP address within the 192.168.1.0/24 range. If she tries to run a sudo command from any other IP, it will be denied.
Hostname-Based Access Conditions
Access to sudo can also be restricted based on the hostname of the machine. This is particularly useful in a multi-host setup where you want to limit sudo permissions to certain systems or specific roles.
Example: Restricting Access Based on Hostname
Suppose you have a scenario where a user should only be able to execute sudo commands on a machine named server1 but not on other machines in the network. You can add the following rule to the sudoers file:
alice server1=(ALL) ALL
This configuration grants alice sudo access only when logged into a system with the hostname server1. If alice attempts to use sudo on any other machine, access will be denied.
Sudoers with Session Timeout
A session timeout is an important feature for controlling how long sudo permissions remain valid after a user authenticates. By default, once a user authenticates using sudo, they can continue running commands without being prompted for a password for a limited time. This timeout can be adjusted or set to a strict policy.
Example: Setting a Timeout for Sudo Sessions
You can set a timeout for sudo sessions by using the timestamp_timeout option. For instance, to make sure users must re-enter their password after 5 minutes of inactivity, you can add the following line to the sudoers file:
Defaults timestamp_timeout=5
This configuration ensures that after 5 minutes of inactivity, users will need to authenticate again before running additional sudo commands. If you set the timeout to 0, the user will always be prompted for their password.
Advanced Sudo Logging
Sudo provides logging features that can be used to track command execution. By default, sudo logs the executed commands in system logs, but advanced configurations allow for more detailed and custom logging. This can be useful for auditing and ensuring compliance with security policies.
Example: Logging All Sudo Commands to a Specific File
If you want to log all sudo commands to a specific file, you can configure the logfile directive in the sudoers file:
Defaults logfile="/var/log/sudo.log"
This configuration ensures that all sudo commands are logged to /var/log/sudo.log, making it easier to track and analyze user actions.
Example: Enabling Detailed Sudo Logging
You can also enable more detailed logging by using the log_input and log_output options. These options log both the input and output of commands executed via sudo.
Defaults log_input, log_output
This configuration will log the input and output of every command executed with sudo, providing a more complete audit trail. This can be especially useful for troubleshooting or ensuring that no sensitive data is exposed.
Error Control and Security in Sudoers Configuration
The sudoers file is a fundamental component for managing administrative privileges on Unix-like operating systems, including Linux, macOS, and others. Proper configuration of this file is crucial to enhance both security and error control when granting users elevated privileges. This article will focus on advanced configurations related to error logging, restricting access to specific commands, and applying restrictions for non-Linux systems.
Input/Output Logging
Logging input and output for commands executed with sudo is essential for security auditing. By default, sudo logs executed commands, but enabling detailed logging can help provide a comprehensive record of all commands that require elevated privileges. This feature can track both the input (the command issued) and output (the result of the command) to assist in troubleshooting and monitoring system activity.
Example: Enabling Input and Output Logging
To log the input and output of all commands executed with sudo, you can modify the sudoers file as follows:
Defaults log_input, log_output
With this configuration, every time a user runs a command with sudo, both the command issued and the output it generates will be logged. These logs can be stored in the system log or a custom log file for further review. This setup is beneficial for auditing system activity, tracking user actions, and identifying potential security issues.
Example: Custom Log File
If you wish to log sudo input and output to a specific file rather than the default system log, you can specify the log file's path:
Defaults logfile="/var/log/sudo_activity.log", log_input, log_output
This configuration ensures that sudo command input and output are saved in the /var/log/sudo_activity.log file, making it easier to review activity and generate reports.
Limiting Access to Specific Commands
Restricting users to a predefined set of commands is a critical security measure. It ensures that users can only run administrative tasks that are explicitly allowed, minimizing the risk of unauthorized system modifications.
Example: Limiting User Access to Specific Commands
To grant a user access to only a few specific commands, you can define the allowed commands in the sudoers file. For example, if you want the user alice to only have permission to run the apt-get and systemctl commands, you would configure the sudoers file as follows:
alice ALL=(ALL) /usr/bin/apt-get, /bin/systemctl
In this example, alice can execute only the specified commands (apt-get and systemctl). If she attempts to run any other command with sudo, the attempt will be denied.
Example: Allowing Only Specific Options for Commands
You can also limit the arguments that can be used with specific commands. For example, if you want to allow the user bob to use the shutdown command but only with the -h flag (to halt the system), the configuration would be:
bob ALL=(ALL) /sbin/shutdown -h
This restricts bob to running shutdown only with the -h option. Any attempt to run shutdown with different flags, such as -r for reboot, will be denied.
Restricting Access for Non-Linux Systems
In multi-platform environments, there might be scenarios where sudo permissions should only apply to Linux systems and be restricted on other operating systems, such as BSD or macOS. This is particularly useful in environments where system administration privileges should be limited based on the operating system for security reasons.
Example: Restricting Sudo Access to Linux Only
To restrict access to sudo based on the operating system, you can add conditions that check the system's architecture or hostname. For example, to ensure that a user sam can only use sudo on Linux-based systems, the following line can be added to the sudoers file:
sam linux=(ALL) ALL
This configuration allows sam to run any command with sudo only on systems identified as Linux. If the same user attempts to use sudo on a non-Linux system, the command will be denied.
Example: Restricting Sudo Access on macOS
Similarly, on macOS, you can prevent the use of sudo for a specific user or group by checking the hostname or operating system type. For example:
alice host1=(ALL) NOPASSWD: /bin/ls
This example grants the user alice permission to execute the ls command only on the system named host1, and not on other systems, including macOS. The user would be denied the ability to execute commands on non-Linux or non-designated systems.
Integration with External Systems
When managing sudo configurations in larger environments, especially with multiple machines, it is often necessary to integrate sudoers management with external systems like Ansible, Puppet, and Chef. These tools help automate and centralize system configuration, ensuring consistency and reducing human error. In this article, we will discuss how to integrate sudo configurations with these tools and also how to configure sudo on BSD and macOS systems.
Synchronizing Across Multiple Systems (Ansible, Puppet, Chef)
Managing sudoers files manually on multiple machines can be cumbersome and prone to mistakes, especially in environments where system configurations need to be consistent across many servers. Tools like Ansible, Puppet, and Chef can help automate the deployment and management of sudo configurations on all machines in your infrastructure.
Example: Using Ansible to Manage Sudoers
Ansible is an automation tool that allows you to define configurations and deploy them across multiple servers. To manage sudoers files using Ansible, you can use the lineinfile module to add or modify specific lines in the sudoers file.
Here’s an example playbook that ensures a user alice has sudo access to run all commands without a password prompt:
---
- name: Configure sudo for Alice
hosts: all
become: yes
tasks:
- name: Ensure alice can run sudo without a password
lineinfile:
path: /etc/sudoers
regexp: '^alice'
line: 'alice ALL=(ALL) NOPASSWD: ALL'
validate: '/usr/sbin/visudo -cf %s'
This playbook will search for the line starting with alice in the /etc/sudoers file and modify it to allow Alice to execute any command with sudo without being prompted for a password. The validate option ensures that the syntax of the sudoers file is correct before applying the changes.
Example: Using Puppet to Manage Sudoers
Puppet is another configuration management tool that can be used to manage sudoers files across multiple systems. In Puppet, you can use the sudoers resource to manage sudo configurations.
Here’s an example Puppet manifest that configures alice to run all commands with sudo without a password prompt:
sudoers::entry { 'alice':
user => 'alice',
cmnd => 'ALL',
passwd => 'NOPASSWD',
}
This Puppet configuration will ensure that the user alice has the appropriate sudo privileges to execute any command without entering a password. Puppet will automatically apply these changes across all managed nodes.
Example: Using Chef to Manage Sudoers
Chef is another automation tool used to manage infrastructure configurations. To manage sudoers files with Chef, you can use the sudo resource.
Here’s an example Chef recipe to grant alice passwordless sudo access:
sudo 'alice' do
user 'alice'
nopasswd true
commands ['ALL']
end
This recipe will configure the sudoers file on the system to allow alice to run any command with sudo without entering a password.
Configuring Sudo on BSD Systems
BSD systems (such as FreeBSD, OpenBSD, and NetBSD) have their own implementations of the sudo command, which might slightly differ from those found on Linux distributions. The basic structure of the sudoers file remains similar, but there are a few differences in the syntax and configuration.
Example: Basic Sudo Configuration on FreeBSD
On FreeBSD, the sudoers file is typically located at /usr/local/etc/sudoers. You can modify this file using the visudo command, which ensures the syntax is checked before saving the changes.
Here’s an example configuration for granting alice full sudo access:
alice ALL=(ALL) ALL
This configuration allows alice to run any command with sudo on the FreeBSD system.
Example: Using sudo on OpenBSD
On OpenBSD, the sudo package must be installed manually, as it is not included by default. Once installed, the sudoers file is located at /etc/sudoers, and you can configure it similarly to other Unix-like systems.
Example configuration for OpenBSD:
alice ALL=(ALL) ALL
This allows the user alice to run any command with sudo on an OpenBSD system.
Configuring Sudo on macOS
macOS, being a Unix-based operating system, also supports sudo for managing administrative privileges. The sudoers file on macOS is located at /etc/sudoers, and the configuration syntax is quite similar to that on Linux systems.
Example: Configuring Sudo on macOS
To grant a user bob passwordless sudo access on macOS, you can edit the sudoers file using the visudo command:
bob ALL=(ALL) NOPASSWD: ALL
This configuration allows bob to run any command as root without being prompted for a password.
Example: Limiting Sudo Access on macOS
If you want to restrict bob to running only specific commands with sudo on macOS, you can specify the allowed commands:
bob ALL=(ALL) /usr/bin/ls, /bin/cat
This allows bob to execute only the ls and cat commands with sudo privileges.
Managing Non-Root Users
When managing Unix-like systems, it's important to maintain security by limiting access and privileges for users. One way to achieve this is by managing non-root users and granting them specific permissions without giving them full root access. This practice ensures that users can perform necessary tasks while minimizing the risk of accidental system modifications or security breaches.
Non-Root Users with Limited Permissions
Non-root users are those who do not have full administrative privileges, meaning they cannot execute system-level tasks without specific permissions. However, there are cases where certain users need the ability to execute some privileged commands without being given full root access.
Example: Creating a Non-Root User
In most Linux and Unix systems, you can create a non-root user with limited permissions by using the useradd or adduser command. Here's how to create a user named jane on a Linux system:
sudo useradd jane
sudo passwd jane
This command creates the jane user without root privileges. To assign specific permissions, you will need to configure the sudoers file.
Granting Limited Permissions to a Non-Root User
You can grant a non-root user specific permissions by editing the /etc/sudoers file, allowing them to execute only the necessary commands.
For example, if you want to allow jane to run only the apt-get and ls commands with sudo, you can add the following entry to the sudoers file:
jane ALL=(ALL) /usr/bin/apt-get, /bin/ls
This configuration allows jane to run apt-get and ls as root, but no other commands.
Limiting Commands for a Non-Root User
In some scenarios, a non-root user may need the ability to run specific commands but should not be allowed to perform any other administrative tasks. By carefully managing the sudoers file, you can limit a user’s access to only the required commands.
Example: Restricting Access to Specific Commands
Suppose you want the user mike to be able to restart a service but not make any other changes to the system. You could configure the sudoers file like this:
mike ALL=(ALL) /bin/systemctl restart apache2
In this case, mike will only have permission to run the systemctl restart apache2 command to restart the Apache web server. Any attempt to run other commands with sudo will be denied.
Managing Non-Root Users in macOS
macOS, like other Unix-based operating systems, allows the creation of non-root users and managing their permissions through the sudoers file.
Example: Creating a Non-Root User in macOS
You can create a non-root user in macOS by using the sysadminctl command or via the System Preferences.
For example, to create a user named david, run the following commands in the Terminal:
sudo sysadminctl -addUser david -password password
This creates a user david with no special administrative privileges. You can then configure specific sudo privileges for this user by editing the /etc/sudoers file.
Example: Limiting Permissions for macOS Users
In macOS, if you want to give david permission to restart the system but no other administrative rights, you would add the following to the sudoers file:
david ALL=(ALL) /sbin/shutdown, /sbin/reboot
This configuration ensures that david can only run the shutdown or reboot commands and cannot execute other administrative tasks.
Managing Non-Root Users in BSD Systems
BSD systems (like FreeBSD, OpenBSD, and NetBSD) use a similar approach for managing non-root users. However, the sudoers file is usually located in /usr/local/etc/sudoers instead of /etc/sudoers.
Example: Granting Limited Permissions on FreeBSD
If you are using FreeBSD and want to grant the user charles permission to run cat and ls, but no other commands, you can add the following line to the /usr/local/etc/sudoers file:
charles ALL=(ALL) /bin/cat, /bin/ls
This allows the user charles to execute these two commands as root.
Example: Limiting Commands on OpenBSD
On OpenBSD, you can manage user permissions in a similar manner. To give bob permission to run shutdown without allowing any other command, you would add the following line:
bob ALL=(ALL) /sbin/shutdown
This allows bob to shutdown the system but restricts their ability to execute other commands with sudo privileges.
Managing Multiple Sessions with Sudoers
When managing systems through multiple user sessions, particularly in environments where SSH or remote access is commonly used, it's essential to configure sudoers appropriately. Proper management of sudoers allows system administrators to control which users or groups can execute administrative commands, and it provides enhanced security when users are accessing the system remotely or across multiple hosts.
Managing Multiple Sessions with Sudoers
Sudoers file configurations can handle multiple user sessions efficiently, allowing admins to specify user roles and their capabilities across different sessions. This is especially useful when working with multiple systems or when the same user requires different privileges on different hosts.
Example: Allowing Multiple Users to Access Specific Commands Remotely
Consider the scenario where you want multiple users to access certain commands remotely over SSH. The sudoers file can be configured to allow specific users to execute commands like systemctl, reboot, or shutdown remotely, but only under certain conditions.
For example, if you want to allow user alice to reboot the system remotely on multiple hosts, the sudoers file could be configured as:
alice ALL=(ALL) NOPASSWD: /sbin/reboot
This configuration allows alice to run the reboot command without needing to enter a password, regardless of which host they are connected to via SSH. This makes the process smoother for users managing multiple systems.
Commands for Remote Sessions (SSH)
In remote access scenarios, particularly via SSH, users might need to execute commands with root privileges without compromising security. You can control which commands are allowed to run via SSH sessions by configuring the sudoers file. This is important to limit access to critical system commands or actions that might affect the server’s operation.
Example: Allowing SSH Access for Specific Commands
Suppose you want to allow the user bob to run specific administrative commands, such as managing web server logs, on a remote server. You could configure the sudoers file like this:
bob ALL=(ALL) NOPASSWD: /bin/ls, /bin/cat /var/log/nginx/access.log
In this case, bob can use SSH to log into the system and list (ls) or view (cat) the contents of the Nginx access log file without needing to provide a password. The use of NOPASSWD ensures that the operation remains seamless when accessing the server remotely.
Example: Limiting Remote Access to Sensitive Commands
For even more security, you may want to prevent users from running potentially dangerous commands over SSH. The following configuration would allow user jane to run only read-only commands like ls and cat but prevent them from making changes to the system:
jane ALL=(ALL) NOPASSWD: /bin/ls, /bin/cat
This ensures that jane can execute basic commands remotely via SSH without requiring a password, but they cannot run commands like rm or mv, which could alter system files.
Configurations for Sessions on Multiple Hosts
When managing a large number of servers or systems, administrators often need to ensure that the same users can execute certain commands across multiple hosts. This can be achieved by configuring the sudoers file in such a way that it allows users to perform actions on multiple hosts from a single sudoers file configuration.
Example: Allowing Users to Access Multiple Hosts
If you want a user like dave to be able to run administrative commands across several servers, you can specify this in the sudoers file for each host or through an alias. A configuration to allow dave to execute commands on multiple hosts might look like this:
User_Alias MULTI_HOST_USER = dave
Host_Alias MULTI_HOSTS = host1, host2, host3
MULTI_HOST_USER MULTI_HOSTS=(ALL) NOPASSWD: /bin/ls, /bin/cat /etc/passwd
In this case, dave can run the ls and cat commands on the /etc/passwd file on host1, host2, and host3 without needing a password, making it easier to manage multiple servers from a single configuration.
Example: Configuring Access for Different Hosts
Sometimes, you may want different privileges for the same user on different hosts. For example, user alex may be able to restart services on host1 but only view logs on host2. This can be configured as follows:
alex host1=(ALL) NOPASSWD: /bin/systemctl restart apache2
alex host2=(ALL) NOPASSWD: /bin/cat /var/log/syslog
With this setup, alex can restart Apache on host1 and view logs on host2, but cannot perform any other administrative tasks on these servers.
Managing multiple sessions and ensuring proper access control for remote sessions is critical in multi-host or multi-user environments. The sudoers file provides a powerful tool for system administrators to fine-tune access permissions based on user roles, specific hosts, and commands. By correctly configuring the sudoers file for multiple sessions and remote commands, administrators can enhance both security and convenience, ensuring that users have the right level of access to perform their tasks without compromising the integrity of the system.
Sudoers Configuration for Administrators
The sudoers file is a critical component of system administration that allows administrators to configure and manage which users have access to run commands as root or other users. Proper configuration of the sudoers file is essential for maintaining a secure system while providing the necessary privileges to system administrators. This article will cover common configurations for system administrators using sudo, focusing on administrators with or without passwords, across various operating systems and distributions.
Sudo for System Administrators
System administrators typically need elevated privileges to perform critical system tasks such as installing software, updating system configurations, or managing users. By configuring the sudoers file correctly, system administrators can ensure that users have the appropriate access.
Example: Allowing a User to Perform Administrative Tasks
If you want to allow a user admin to execute all commands as root, you can add the following configuration to the sudoers file:
admin ALL=(ALL) ALL
This configuration means that admin can run any command on any host as any user, including root, after providing their password. This setup is common in most Linux distributions, including Ubuntu, CentOS, and Debian.
Example: Allowing Specific Administrative Commands
In some cases, you may want to restrict the commands that an administrator can execute. For example, if you want to allow the user sysadmin to restart services and update the system but not make other system-wide changes, you can limit their sudo access as follows:
sysadmin ALL=(ALL) NOPASSWD: /bin/systemctl restart *, /usr/bin/apt-get update
This configuration allows sysadmin to run the systemctl restart and apt-get update commands without entering a password but restricts them from running other commands with sudo.
Administrators Without Passwords
For some environments, especially where administrators perform frequent tasks, you may want to configure sudo so that system administrators can execute commands without being prompted for a password. This is often used in automated environments or when system administrators need to quickly respond to issues without the additional step of entering their password.
Example: Allowing an Administrator to Use sudo Without a Password
To allow a user admin to execute any command without being asked for a password, you can modify the sudoers file as follows:
admin ALL=(ALL) NOPASSWD: ALL
This configuration ensures that the user admin can run any command as any user without being prompted for a password. It is particularly useful in scripts or automation, but care should be taken to ensure this access is granted only to trusted users due to the security implications.
Example: Allowing Specific Commands Without a Password
In some scenarios, you may only want to allow certain administrative tasks to be run without a password. For example, allowing sysadmin to update the system and restart services without a password but still requiring a password for other commands:
sysadmin ALL=(ALL) NOPASSWD: /usr/bin/apt-get update, /bin/systemctl restart apache2
This setup ensures that sysadmin can execute apt-get update and restart Apache without entering a password but requires a password for other sudo actions. This is a good compromise between convenience and security.
Considerations for Different Operating Systems and Distributions
While the basic sudoers configuration works similarly across Linux distributions, there are some differences in how the sudoers file is handled in different operating systems.
Ubuntu: In Ubuntu, the default configuration typically allows members of the
sudogroup to execute commands as root. You can add a user to thesudogroup to grant them administrative privileges:sudo usermod -aG sudo usernameThen, the user can execute commands with
sudoas usual.CentOS/Red Hat: In CentOS or Red Hat-based systems, the
wheelgroup is used for granting administrative privileges. To add a user to thewheelgroup, you would run:sudo usermod -aG wheel usernameUsers in the
wheelgroup can execute commands as root usingsudo.macOS: On macOS, administrators are typically granted
sudoprivileges by default. You can verify this by checking the/etc/sudoersfile, where users in theadmingroup are allowed to execute commands withsudo. Adding a user to theadmingroup can be done via the System Preferences or the following terminal command:sudo dseditgroup -o edit -a username -t user adminBSD Systems: BSD-based systems like FreeBSD also use the
/etc/sudoersfile. The process for adding users and configuring their sudo access is similar to Linux but may vary slightly depending on the BSD variant.
Best Practices for Configuring Sudoers for Administrators
Use Aliases: To make sudoers files more manageable, use
User_Alias,Host_Alias,Cmnd_Alias, andRunas_Aliasto group users, hosts, and commands. For example:User_Alias ADMINS = admin, sysadmin Cmnd_Alias SYSTEM_CMDS = /bin/systemctl, /usr/bin/apt-get ADMINS ALL=(ALL) NOPASSWD: SYSTEM_CMDSThis configuration allows
adminandsysadminto execute system commands without a password prompt.Limit Access to Specific Hosts: If you want to limit administrative access to certain hosts, specify the hostnames in the sudoers file:
admin host1=(ALL) ALL admin host2=(ALL) NOPASSWD: /bin/systemctl restart apache2This configuration grants full sudo access on
host1and allows passwordless restart of Apache onhost2only.Keep Security in Mind: While allowing passwordless
sudoaccess is convenient, it can pose a security risk if misused. Always ensure that only trusted users have this level of access, and consider limiting it to specific commands rather than granting blanketALLpermissions.
By carefully managing the sudoers file and understanding the nuances of sudo across different operating systems and distributions, you can provide administrators with the right amount of access without compromising the security of your systems.
Sudoers Configuration: Managing Sudo Behavior
The sudoers file is an essential configuration file for managing user privileges in Linux and Unix-like systems. It allows system administrators to control which users can run specific commands with root or other user privileges. In this article, we will focus on how to manage the behavior of sudo with different configuration options like authentication timeouts, repeated commands, limiting privileges for specific commands, and running commands as another user with limited permissions. These configurations are applicable across various operating systems and distributions such as Linux, BSD, and macOS.
Authentication Timeout in Sudo
By default, once a user enters their password to execute a sudo command, they can execute subsequent sudo commands without needing to re-enter the password for a certain period. This period is controlled by the timestamp_timeout setting.
Example: Setting Authentication Timeout for Sudo
If you want to set a 5-minute timeout for repeated sudo commands, you can modify the sudoers file as follows:
Defaults timestamp_timeout=5
This configuration means that after the user enters their password for the first sudo command, they will be able to run subsequent sudo commands without entering the password again for the next 5 minutes. If the user waits longer than this period, they will be prompted to enter their password again.
To disable the timeout entirely, set the value to 0:
Defaults timestamp_timeout=0
This configuration ensures that the user is always prompted for their password before each sudo command, enhancing security but reducing convenience.
Repeated Commands with Sudo
When running sudo commands repeatedly, especially in scripts or administrative tasks, it can become tedious to re-enter the password each time. To control how frequently sudo will ask for a password for repeated commands, you can tweak the timestamp_timeout or use specific command options.
Example: Disable Password Prompt for Repeated Commands
To allow the user to execute a set of commands repeatedly without entering a password during a session, you can use the NOPASSWD directive in the sudoers file:
user_name ALL=(ALL) NOPASSWD: /usr/bin/apt-get update, /bin/systemctl restart apache2
This will allow user_name to run apt-get update and systemctl restart apache2 commands without being prompted for a password, even if these commands are executed repeatedly.
Restricting Privileges for Specific Commands
In some cases, you may want to allow a user to run sudo for specific commands only, limiting their capabilities to perform administrative tasks. This is essential for security and minimizing the risk of misuse.
Example: Restricting Sudo Access to Specific Commands
To limit the user admin to running only the systemctl and journalctl commands without root access to the rest of the system, you can configure the following:
admin ALL=(ALL) NOPASSWD: /bin/systemctl, /usr/bin/journalctl
In this example, the admin user can execute systemctl and journalctl commands without entering a password but will be denied access to any other commands with sudo.
You can also limit the scope of commands by specifying full paths:
admin ALL=(ALL) /usr/bin/ls, /bin/echo
This ensures that the user admin can run only ls and echo commands and cannot invoke other potentially dangerous commands.
Running Commands as Another User with Limited Permissions
In some cases, you may want a user to execute commands as another user, but with specific limitations. The sudoers file allows you to specify the user under whose privileges a command should be run.
Example: Running Commands as Another User with Limited Permissions
Suppose you want the user developer to run a command as the user deploy, but only the git command is allowed. You can configure the sudoers file as follows:
developer ALL=(deploy) NOPASSWD: /usr/bin/git
This configuration allows the user developer to run git commands as the deploy user without needing to enter a password. However, they will be denied access to any other commands as deploy.
For more fine-grained control, you could also limit the directories in which commands can be executed:
developer ALL=(deploy) NOPASSWD: /usr/local/bin/git
This restricts the git command execution only to the /usr/local/bin/ directory, providing additional security by ensuring that no other version of git can be executed outside the specified path.
Advanced Sudo Configuration: Multiple Hosts and Grouped Commands
In some advanced configurations, users may need to run commands on multiple hosts or group several commands under a single rule. The sudoers file allows you to set up such configurations by using host aliases and command aliases.
Example: Allowing Sudo Access on Multiple Hosts
If you want to grant the user admin sudo access on multiple hosts, you can specify those hosts explicitly in the sudoers file:
admin host1, host2, host3=(ALL) ALL
This allows the user admin to run any command as any user on the three specified hosts. This is useful when managing large numbers of machines in a network.
Example: Grouping Commands Under an Alias
You can also group related commands together using the Cmnd_Alias directive. For example:
Cmnd_Alias SYSTEM_CMDS = /bin/systemctl, /usr/bin/journalctl, /usr/bin/uptime
admin ALL=(ALL) NOPASSWD: SYSTEM_CMDS
This configuration allows the user admin to execute all commands in the SYSTEM_CMDS alias without a password prompt.
Managing sudo access with the sudoers file is crucial for maintaining a secure system and controlling user privileges. By using specific configurations, system administrators can fine-tune the behavior of sudo to suit different use cases, such as authentication timeouts, restricting access to specific commands, and allowing users to run commands as other users with limited permissions. These configurations are available across a range of operating systems, including Linux, BSD, and macOS, and provide a powerful way to manage system security while offering flexibility in managing user privileges.
Managing Sudo Logs
The sudoers file provides a powerful way for system administrators to control and manage user access and privileges on Linux, BSD, and macOS systems. Beyond just granting permissions, it is also essential to configure proper logging of sudo activity to track command execution, errors, and failed attempts. Logging sudo activity can help in auditing user actions, identifying potential security issues, and ensuring compliance with organizational policies.
Sudo Logs to Specific Files
By default, sudo logs are typically written to system log files, such as /var/log/auth.log on Ubuntu or /var/log/secure on CentOS. However, it is possible to configure sudo to log its activity to a specific file. This can be useful if you want to segregate sudo logs from other system logs for easier access and monitoring.
Example: Configure Sudo to Log to a Specific File
To configure sudo to log all activity to a specific file, you can modify the /etc/sudoers file as follows:
Defaults logfile="/var/log/sudo.log"
In this example, all sudo activity will be logged into the /var/log/sudo.log file. You can replace the file path with any valid path that suits your system’s logging structure.
Logging Sudo Activity
Logging sudo activity is an essential feature for tracking system use, security events, and possible misuse of administrative privileges. By default, sudo logs the actions of the user running the command, including the command issued, the user who ran it, the target user, and the timestamp.
However, you can modify the sudo logging settings to capture more detailed information about command executions.
Example: Enhanced Logging of Sudo Activity
To enable detailed logging of sudo activity, including specific command arguments, you can configure the sudoers file as follows:
Defaults log_input, log_output
This configuration instructs sudo to log not only the commands that are executed but also the input provided and the output produced by those commands. This level of detail is helpful for auditing, troubleshooting, and detecting potential misuse of administrative privileges.
For example, if a user runs a command like sudo ls -l /etc, the logs will capture both the ls -l /etc command and the output, helping system administrators verify that the right commands are being run.
Alerts on Errors and Failed Attempts
In addition to logging sudo activity, it is also essential to monitor for failed attempts or errors during command execution. Such attempts may indicate unauthorized or suspicious activity, and logging these events can help system administrators take proactive measures to prevent security breaches.
Example: Enabling Alerts for Failed Sudo Attempts
To receive notifications whenever a sudo command fails, you can set up email notifications or alerts based on the logs. For example, on systems using syslog, you can configure sudo to send an email to the administrator in case of failed sudo attempts:
Defaults mail_badpass
This setting will automatically send an email notification to the administrator if a user enters an incorrect password when attempting to run a sudo command. The email will contain details about the failed attempt, such as the time, the user’s name, and the host on which the attempt was made.
You can further configure the email notification settings to ensure they are directed to a particular address or formatted according to your requirements.
Example: Logging Sudo Errors to a Separate Log File
For more advanced logging, you can configure sudo to log errors to a separate file, making it easier to distinguish between regular command execution logs and errors. To log errors separately, add the following to your /etc/sudoers file:
Defaults logfile="/var/log/sudo_activity.log", badpasslog="/var/log/sudo_badpass.log"
This configuration logs all sudo activity in /var/log/sudo_activity.log and failed password attempts in /var/log/sudo_badpass.log. These logs will allow administrators to easily monitor failed sudo attempts without sifting through the full sudo activity logs.
Example of Full Sudo Log Entry
Here’s an example of how a typical sudo log entry might look:
Feb 23 14:25:35 server_name sudo: user_name : TTY=tty1 ; PWD=/home/user_name ; USER=root ; COMMAND=/bin/ls -l /etc
This entry provides the following information:
- Date and time of the command execution.
- System name (
server_name). - The user (
user_name) who executed the command. - The terminal used (
TTY=tty1). - The current working directory when the command was executed (
PWD=/home/user_name). - The user under whom the command was run (
USER=root). - The command executed (
/bin/ls -l /etc).
Such log entries allow administrators to audit and track user activities effectively.
Proper logging of sudo activity is a critical aspect of managing administrative privileges on a system. By configuring detailed logs, alerts for failed attempts, and separating sudo logs from other system logs, system administrators can better monitor and secure their environments. These configurations are applicable across various operating systems such as Linux, BSD, and macOS, and they provide flexibility in tailoring sudo log management to meet the specific needs of any organization.
Sudoers on Multi-User Systems
The sudoers file is essential for managing administrative access across various systems. In multi-user environments, this file plays a vital role in determining who can execute commands with elevated privileges, ensuring that only authorized users can perform sensitive operations. On systems with many users, such as shared workstations, servers, or cloud environments, configuring sudo correctly is crucial for both security and functionality.
Sudo for Local Users
On most systems, local users are those who have accounts created on the machine itself. These users can be granted specific administrative privileges through the sudoers file. The configuration allows administrators to control which local users can execute commands as the root user or other privileged accounts.
Example: Granting Local User Access
Consider a scenario where you want to allow a local user, jane, to execute administrative commands. To enable this, you would modify the /etc/sudoers file and add an entry like this:
jane ALL=(ALL) ALL
This line allows the user jane to execute any command as any user (including root) on any host. The first ALL specifies that the rule applies to all hosts. The (ALL) part defines that the user can run commands as any user, and the final ALL allows all commands to be executed.
This configuration ensures that jane can use sudo to run any administrative command on the local machine. It is critical to note that improper settings in the sudoers file could provide unnecessary access to users, so careful attention must be paid when modifying the file.
Example: Restricting Local User Access
If you want to limit the actions that jane can perform, you can specify particular commands that jane can run. For example:
jane ALL=(ALL) /usr/bin/apt-get, /usr/bin/systemctl
This configuration allows jane to run only the apt-get and systemctl commands with sudo privileges. This is an example of limiting a user's capabilities, which is a good practice to prevent accidental or malicious misuse of administrative access.
Sudo for Remote Users
In multi-user environments, remote users may need to perform administrative tasks on a server, particularly when managing cloud or virtualized environments. Remote users access the system via SSH, and sudo can be configured to allow or restrict their administrative access based on their role.
Example: Granting Remote User Access
For remote users, it is important to ensure that they can execute administrative tasks when required but with strict control. For example, a remote user bob may need administrative access but only for specific tasks. The sudoers file could look like this:
bob ALL=(ALL) /usr/bin/uptime, /usr/bin/diskusage
This entry allows bob to run only the uptime and diskusage commands remotely. These commands are often used to monitor system performance, and limiting access to them reduces the attack surface of the server.
Example: Remote User Access with Limited Commands
In another scenario, you may have a remote user, alice, who needs access to a broader set of commands but still needs restrictions. For example, you can allow alice to run system maintenance commands remotely:
alice ALL=(ALL) /usr/sbin/service, /usr/sbin/systemctl, /usr/bin/ls
This configuration permits alice to execute service commands, systemctl (used to manage system services), and the ls command, all remotely via sudo. While this configuration grants substantial administrative power, it still limits the commands alice can run, ensuring tighter control.
Combining Local and Remote User Access
For systems with both local and remote users who need specific sudo privileges, the sudoers file can be organized to handle both types of users efficiently. You can add different lines for local and remote users to differentiate between who can access the system locally and who can do so remotely.
Example: Combining Configurations
# Local User Configuration
jane ALL=(ALL) /usr/bin/apt-get, /usr/bin/systemctl
# Remote User Configuration
bob ALL=(ALL) /usr/bin/uptime, /usr/bin/diskusage
alice ALL=(ALL) /usr/sbin/service, /usr/sbin/systemctl, /usr/bin/ls
In this example:
janeis allowed to perform system updates and service management locally.bobis restricted to monitoring commands when accessing the system remotely.alicehas permission for system service management but can access them remotely.
Best Practices for Multi-User Systems
When working with multi-user environments, there are a few best practices to follow for configuring sudo:
Limit access to specific commands: Always grant users only the necessary commands they need to perform their tasks. This minimizes the risk of users accidentally or intentionally running commands that could harm the system.
Use aliases for ease of management: When managing multiple users or commands, using
User_AliasorCmnd_Aliascan make it easier to manage thesudoersfile. For example:User_Alias MAINTAINERS = jane, alice Cmnd_Alias SYSTEM_CMDS = /usr/sbin/service, /usr/sbin/systemctl MAINTAINERS ALL=(ALL) SYSTEM_CMDSThis allows you to group users and commands, simplifying the management of large
sudoersfiles.Review permissions regularly: In a multi-user system, it's essential to regularly review which users have
sudoaccess and ensure that only authorized individuals have the privileges they need.Audit logs: Always log and monitor sudo activity to keep track of who performed what actions and when. This is especially important in multi-user systems, where unauthorized or unintentional changes may occur.
Sudoers: Command Configurations for Specific Scenarios
The sudoers file is an essential configuration file that determines the commands users can execute with elevated privileges. By customizing sudoers to fit specific scenarios, administrators can maintain control over a system's security while providing necessary privileges for different tasks. This article covers various sudo configurations, focusing on specific scenarios like backups, network management, and system administration.
Sudo Configuration for Backup Tasks
In many environments, certain users may need elevated privileges to perform backup tasks without having full administrative control over the system. For example, a user tasked with running backups should be able to access backup tools but should not have unrestricted access to all system commands.
Example: Backup User Access
Suppose we have a user named backupuser, and we want to grant them permission to run backup-related commands such as rsync or tar without full root access. Here's how you could configure the sudoers file:
backupuser ALL=(ALL) /usr/bin/rsync, /bin/tar
This line allows the user backupuser to run rsync and tar as any user on any host but doesn't grant them access to any other command. Limiting commands in this way reduces security risks by providing only the necessary privileges for backup tasks.
Example: Restricting Backup Commands to Specific Directories
In some cases, a backup user may need to limit their access to specific directories to avoid unintentional changes to critical system files. To restrict the backup user’s access to certain directories, the configuration might look like this:
backupuser ALL=(ALL) /usr/bin/rsync /home/backupuser/
This configuration ensures that backupuser can run rsync only on the /home/backupuser/ directory, preventing them from accessing other directories.
Sudo Configuration for Network Administration
Network administrators typically need to perform commands related to network management, such as configuring network interfaces, checking network statuses, or managing firewall settings. These commands often require root privileges but should be restricted to only the necessary actions.
Example: Granting Network Admin Access
Let's say we have a user named netadmin, and we want them to manage network settings such as restarting network services and configuring interfaces, but they shouldn’t have unrestricted access to all system commands. The sudoers configuration might look like this:
netadmin ALL=(ALL) /sbin/service network restart, /sbin/ifconfig, /sbin/ip
This configuration allows netadmin to restart the network service, configure interfaces with ifconfig, and use ip for networking commands. By restricting netadmin to these specific commands, we can ensure they have enough access for their duties without being granted full administrative control.
Example: Restricting Network Admin Access to Specific Hosts
In some network environments, certain users may need to perform network tasks only on specific hosts. For example, a network administrator might only need access to configure networking on certain machines. The following configuration ensures that netadmin can run network-related commands only on a specific set of servers:
netadmin server1.example.com = (ALL) /sbin/service network restart, /sbin/ifconfig
netadmin server2.example.com = (ALL) /sbin/service network restart, /sbin/ip
This configuration grants netadmin network privileges only on server1.example.com and server2.example.com. This is useful when different servers require different configurations or access restrictions.
Sudo Configuration for System Administration
System administrators often need to perform system-level tasks such as package management, user management, and service control. For these users, it’s critical to balance their ability to perform necessary tasks while preventing them from making changes that could affect the system’s security.
Example: Granting Full System Admin Access
In an environment where a user is responsible for managing the entire system, such as a system administrator named sysadmin, they need broad privileges. Here's how you would configure sudoers for full system administration:
sysadmin ALL=(ALL) ALL
This grants sysadmin full access to run any command as any user on any host. It’s important to note that giving full access should only be done for trusted users since it provides the highest level of privileges.
Example: Restricting System Admin Access to Specific Commands
In some cases, administrators may need to perform administrative tasks but should not have unrestricted access to the system. For example, if a system administrator needs to manage services and packages but shouldn't have access to other administrative functions, you can restrict their access as follows:
sysadmin ALL=(ALL) /usr/bin/apt-get, /usr/sbin/service, /usr/sbin/systemctl
This allows sysadmin to run package management commands (apt-get), manage services (service and systemctl), but restricts their access to only these commands, preventing accidental misuse of other root-level commands.
Combining Multiple Configurations
For systems where users need to perform multiple tasks, it’s common to combine configurations. For example, a user might need to perform backup tasks, network administration, and system administration all within one user account.
Example: Combining Access for Multiple Roles
Let’s say you have a user adminuser, who needs to perform tasks for backup, network administration, and system maintenance. The configuration might look like this:
adminuser ALL=(ALL) /usr/bin/rsync, /bin/tar, /sbin/service network restart, /sbin/ifconfig, /usr/bin/apt-get, /usr/sbin/service
This line grants adminuser the ability to run backup, network, and system administration commands without full root access. Each section is restricted to specific tasks, ensuring a well-balanced set of privileges.
Best Practices for Command Configurations in Sudoers
Use Specific Command Paths: Always specify the full path to commands in the
sudoersfile to prevent misuse and ensure that only the intended version of a command is executed. For example, use/usr/bin/rsyncinstead of justrsync.Restrict Commands to Essential Tasks: Limit users to only the commands they need for their role. This reduces the risk of unintended actions or malicious activity.
Use Aliases for Repeated Tasks: If you have multiple users or commands with similar privileges, consider using
Cmnd_Alias,User_Alias, orHost_Aliasto simplify management. For instance:Cmnd_Alias BACKUP_CMDS = /usr/bin/rsync, /bin/tar User_Alias BACKUP_USERS = backupuser, adminuser BACKUP_USERS ALL=(ALL) BACKUP_CMDSAudit and Monitor: Regularly review and audit the
sudoersfile to ensure users have the appropriate privileges. Log all actions performed withsudoto detect unauthorized access or misuse.
By properly managing the sudoers file, administrators can maintain a secure and efficient environment, where users have the exact privileges needed for their specific tasks while minimizing security risks.
Sudoers: Region-Specific and Environment-Specific Configurations
The sudoers file is a crucial part of managing user permissions and security in Linux and UNIX-like systems. It allows system administrators to grant or restrict the use of privileged commands. While the basic syntax remains consistent, there are specific configurations that can be tailored to different regions or environments, such as corporate networks or test environments. This article covers how to configure sudoers for regional variations and different environments.
Region-Specific Configuration in Sudoers
In some cases, system administrators need to configure sudoers to meet region-specific requirements. These can include localization needs, differing access requirements due to legal or security considerations, or even varying network setups.
Example: Configuring Sudo for a Region with Special Security Requirements
Imagine you manage a server located in a region with heightened security regulations. In this case, certain sudo configurations can be tailored to ensure compliance. For instance, you might want to restrict user access to certain commands based on the region the user is connecting from. One method of achieving this is by using host-based access control.
user1 region-usa = (ALL) /usr/bin/ls, /usr/bin/cat
user1 region-europe = (ALL) /usr/bin/ps, /usr/bin/netstat
This configuration allows user1 to run the ls and cat commands if they connect from the USA (region-usa), but restricts them to ps and netstat when they connect from Europe (region-europe). This is useful when different regions have varying security and command access requirements.
Example: Regional Timezone-Based Configuration
Another use case could involve configuring time-based access to commands, based on the region's timezone. For instance, users from one region might be allowed to execute certain commands during business hours, while those in another region might have different working hours.
user1 ALL=(ALL) NOPASSWD: /usr/bin/rsync, /usr/bin/tar
user2 ALL=(ALL) NOPASSWD: /usr/bin/apt-get
This setup provides more granular control depending on when the user is connecting from a specific region, especially useful when working with globally distributed teams.
Sudo Configuration for Corporate Environments
In corporate environments, system administration needs to be highly controlled, with specific policies in place to ensure security and operational efficiency. Configuring the sudoers file for such an environment requires careful consideration of who can access what, when, and how.
Example: Role-Based Access Control (RBAC) in Sudoers
One effective way to manage permissions in a corporate environment is by using Role-Based Access Control (RBAC). You can define User_Alias and Cmnd_Alias to give users different levels of access depending on their roles.
User_Alias ADMINS = alice, bob, charlie
Cmnd_Alias SYSTEM_CMDS = /usr/sbin/service, /usr/bin/systemctl
Cmnd_Alias NETWORK_CMDS = /sbin/ifconfig, /usr/sbin/ip
ADMINS ALL=(ALL) SYSTEM_CMDS, NETWORK_CMDS
In this example, the ADMINS user group can run both system and network management commands. This is useful for administrators who need elevated access to specific commands based on their roles.
Example: Limiting Admin Access Based on Group Membership
A corporate environment may have different levels of admin access for different groups. For example, network administrators might have access to certain network configuration tools, while system administrators may be responsible for server management. Here’s how this can be reflected in the sudoers configuration:
User_Alias NET_ADMINS = netadmin1, netadmin2
User_Alias SYS_ADMINS = sysadmin1, sysadmin2
NET_ADMINS ALL=(ALL) /sbin/ifconfig, /usr/sbin/ip
SYS_ADMINS ALL=(ALL) /usr/sbin/service, /usr/bin/systemctl
This configuration ensures that network administrators have access to network-related commands while system administrators are limited to system-level commands. This setup is key to ensuring that users only have the permissions necessary for their roles.
Example: Logging All Admin Commands in Corporate Environments
In corporate settings, it’s essential to log every command that is executed by users with administrative privileges. This can be done by configuring the sudoers file to ensure that all commands executed with sudo are logged.
Defaults logfile="/var/log/sudo_log"
This configuration ensures that any action taken by a user with sudo will be logged to the specified log file (/var/log/sudo_log). Regular auditing of these logs can help prevent unauthorized activities and ensure accountability.
Sudo Configuration for Test Environments
In test environments, system administrators often need a more flexible approach to sudo configuration, allowing testers to have access to a wider range of commands or systems. This setup often focuses more on convenience than on strict security measures.
Example: Granting Temporary Elevated Privileges for Testing
Test environments are often used for experimentation and debugging, which may require temporary access to administrative privileges. To grant these privileges, you can configure sudoers for specific test users to run commands with limited permissions.
testuser ALL=(ALL) NOPASSWD: /usr/bin/tar, /usr/bin/cp, /usr/bin/mkdir
Here, testuser is granted permission to run commands like tar, cp, and mkdir without needing to enter a password. This can be useful in test environments where users are repeatedly running administrative commands during the testing process.
Example: Limiting Access to Test Systems
When testing is conducted across multiple servers or systems, you might want to limit access to certain systems only to specific users. For example, test users should only be able to run tests on servers designated as “test” servers.
testuser testserver1 = (ALL) /usr/bin/rsync, /bin/ls
testuser testserver2 = (ALL) /usr/bin/tar, /usr/bin/mkdir
This ensures that testuser can run specific commands on only certain servers. This is particularly useful for environments where testers should not have broad access to all systems.
Example: Allowing Sudo Access Only During Test Timeframes
In some cases, administrators may want to restrict elevated permissions in test environments based on time. You could configure sudoers to allow users to access certain commands only within a specified time frame. Although sudo itself doesn’t have built-in time restrictions, you can use external tools like cron to enable time-based access. For example:
# Run a script that enables sudo access at a specific time
@hourly /usr/bin/sudo -u testuser /path/to/script.sh
This can allow the test environment users to perform commands or run tests only during predetermined hours, ensuring better control over test execution.
Configuring the sudoers file in various environments and regions requires thoughtful planning to ensure that security policies are adhered to while still providing the necessary access to users. Whether in a corporate setting where permissions are tightly controlled, or in a test environment where flexibility is key, tailoring the sudoers configuration to specific needs is crucial for maintaining secure and efficient system management. By using the right configurations, administrators can meet both the security needs and operational requirements of their environments, ensuring that users have appropriate access without risking system integrity.
Managing Security with Sudoers
The sudoers file plays a key role in managing user privileges and maintaining security within Linux and UNIX-like systems. Through careful configuration, administrators can grant or restrict access to specific commands based on various criteria, such as user, host, or command type. In this article, we will explore how to manage security through sudoers, focusing on restricting commands for specific users and implementing advanced protections like secure_path.
Commands for Specific Users
One of the main benefits of sudoers is its ability to control which commands a user can execute. In a multi-user environment, it is crucial to limit access to only the commands that are necessary for a user's role. By defining these restrictions in the sudoers file, you can prevent unauthorized users from executing sensitive system commands.
Example: Allowing Specific Commands for User
Imagine you want to grant user1 the ability to run only the ls and cat commands with sudo privileges. You can configure this by specifying the exact commands in the sudoers file.
user1 ALL=(ALL) /usr/bin/ls, /usr/bin/cat
In this example, user1 is only allowed to run ls and cat with elevated privileges, while all other commands are blocked. This ensures that user1 cannot run potentially dangerous commands like rm or shutdown, which could damage the system.
Example: Restricting a User to Specific Commands
If you want to restrict a user to a specific set of commands based on their role, you can create an alias for the allowed commands. For example, a user responsible for managing network settings might only need access to ip and ifconfig.
Cmnd_Alias NETWORK_CMDS = /usr/sbin/ip, /sbin/ifconfig
user2 ALL=(ALL) NETWORK_CMDS
Here, user2 is restricted to running only network-related commands. This method helps ensure users can perform necessary tasks without granting them full administrative access.
Restrictions for Specific Users
Security within the sudoers file can be enhanced by adding restrictions based on the user's identity. For example, you can deny or limit access to certain commands for specific users, preventing them from running sensitive commands unless absolutely necessary.
Example: Denying Access to Specific Commands
Sometimes, administrators need to deny access to specific commands for particular users. For example, to prevent user3 from using shutdown or reboot, you can set the following restriction in the sudoers file:
user3 ALL=(ALL) !/sbin/shutdown, !/sbin/reboot
This configuration explicitly denies user3 the ability to execute the shutdown and reboot commands, even though they may have other privileges to run different commands. It’s a good practice to deny access to critical system commands for users who do not need them.
Example: Allowing Access Based on Host
In some cases, it may be necessary to restrict users based on the host they are connecting from. For instance, a user might only be allowed to execute specific commands when connecting from a trusted machine, such as an internal company server.
user4 host1.example.com = (ALL) /usr/bin/ls, /usr/bin/cat
user4 host2.example.com = (ALL) /usr/sbin/service
In this example, user4 can run ls and cat only from host1.example.com, while from host2.example.com, they are allowed to run service. This is useful for environments where users work from multiple locations but should have different permissions based on their source.
Advanced Protection with Secure_Path
The secure_path directive is an important part of managing the security of your system. It defines a specific $PATH for users when running commands through sudo. This is crucial for preventing malicious users from executing dangerous commands by exploiting unsafe paths.
Example: Setting a Secure Path
A common security risk arises when a user is able to manipulate their $PATH variable to include directories containing malicious binaries. The secure_path directive ensures that users only have access to a trusted set of executable paths when using sudo.
Defaults secure_path="/usr/sbin:/usr/bin:/sbin:/bin"
In this example, the $PATH is explicitly set to include only trusted directories (/usr/sbin, /usr/bin, /sbin, and /bin). This ensures that users cannot run commands from untrusted locations, even if their $PATH is manipulated.
Example: Customizing Secure Path for Specific Users
If you want to provide different levels of security for different users, you can set a customized secure_path for specific users or groups. For example, you may want a more restrictive secure_path for high-privilege users.
Defaults:user1 secure_path="/usr/sbin:/usr/bin:/sbin:/bin"
Defaults:user2 secure_path="/usr/local/bin:/usr/bin:/bin"
In this configuration, user1 has a more secure $PATH compared to user2, who has access to the /usr/local/bin directory. This helps ensure that privileged users are always working with a secure set of executables.
The sudoers file is a powerful tool for managing user privileges and enhancing system security. By configuring command restrictions, applying user-specific limitations, and setting a secure path, administrators can ensure that only the right people have access to the right commands and resources. With thoughtful management, sudoers can provide robust security in both single-user and multi-user environments, preventing unauthorized access to critical system functions.
Access Control Based on Environment Variables
The sudoers file allows administrators to control which commands users can execute with elevated privileges. One powerful feature of sudoers is the ability to set access restrictions based on environment variables. This can be useful for creating more granular control over user permissions. In this article, we will explore how to manage environment variables with sudo, restrict access to specific environment variables, and control user behavior based on them.
Managing Environment Variables with Sudo
Environment variables are key components of the environment in which a process runs. They can define various aspects of a user's session, such as language settings, file paths, and temporary directories. By controlling environment variables, you can influence the behavior of commands that a user can run with sudo.
Example: Setting Environment Variables for Sudo
To set environment variables when using sudo, you can use the env_keep directive in the sudoers file. This allows you to specify which environment variables should be retained when a user runs a command with sudo.
For instance, if you want to preserve the PATH and HOME variables when running sudo, you would configure it like this:
Defaults env_keep += "PATH HOME"
This ensures that when a user executes a command using sudo, the PATH and HOME environment variables remain intact, which can be essential for running certain commands that rely on specific paths or user-specific directories.
Example: Limiting the Variables Retained with Sudo
If you want to restrict which environment variables are passed to commands run with sudo, you can use the env_reset directive. This ensures that only a default set of environment variables are passed, preventing the user from carrying over potentially dangerous variables.
Defaults env_reset
By using env_reset, sudo will reset the environment to a default state before executing a command, which can prevent the user from inadvertently executing commands in an unsafe environment, especially in shared or multi-user systems.
Restricting Access to Specific Environment Variables
Sometimes, it’s necessary to restrict access to specific environment variables when users run commands with sudo. For example, a user may have access to a certain variable in their normal session, but that variable should not be passed to elevated commands due to security concerns.
Example: Restricting Variables for Sudo Execution
To prevent a user from using a potentially sensitive environment variable (such as LD_LIBRARY_PATH) when running a command with sudo, you can explicitly remove it using the env_reset directive combined with the env_keep directive to retain only specific variables.
Defaults env_reset
Defaults env_keep += "PATH HOME"
Defaults !env_keep += "LD_LIBRARY_PATH"
In this example, the LD_LIBRARY_PATH variable is excluded from being passed to commands run with sudo. This is especially useful in preventing users from loading malicious or incorrect shared libraries that might compromise system security.
Example: Restricting All Environment Variables
In some situations, you may want to fully restrict all environment variables for a particular user when using sudo. This is a good strategy when you want to prevent users from carrying over any potentially harmful variables from their regular environment.
Defaults:user1 env_reset
With this configuration, when user1 runs a command using sudo, their environment variables are reset, ensuring that no user-specific variables (such as LANG or USER) are passed along. This minimizes the risk of unintended consequences from misconfigured or malicious environment variables.
Using Sudoers for Fine-Grained Control of Environment Variables
By using sudoers for environment variable control, you can define fine-grained access to sensitive system settings. This allows you to limit what environment settings are accessible when running commands with sudo and ensures that users only have access to the variables necessary for the specific tasks they need to perform.
Example: Granting Users Access to Specific Variables
You might want to allow certain users to access specific variables but restrict others. For instance, allowing user1 to use LANG but denying access to LD_LIBRARY_PATH can be done as follows:
Defaults:user1 env_keep += "LANG"
Defaults:user1 !env_keep += "LD_LIBRARY_PATH"
This example grants user1 access to the LANG variable (which might be needed for localization) while ensuring that LD_LIBRARY_PATH (which can affect the dynamic linker and potentially create security risks) is not passed to elevated commands.
Using environment variables in the sudoers file provides powerful mechanisms to control the environment in which commands are executed with elevated privileges. By specifying which environment variables should be preserved, reset, or excluded, system administrators can increase security, prevent unauthorized changes, and ensure that users operate within a controlled and predictable environment. With proper configuration, this capability becomes an essential tool for managing multi-user systems, particularly in environments where security is a high priority.
Sudoers: Other Configuration Options
The sudoers file is an essential configuration file in Unix-like systems that allows administrators to control which users can execute commands with superuser (root) privileges. Beyond the basic configuration of user access, sudoers offers a variety of other configuration options that can help fine-tune system behavior and enhance security. In this article, we will explore some of the more advanced and specialized configurations available in sudoers, focusing on setting defaults for sudo commands and defining permissions for individual users or groups.
Default Behavior for Sudo Commands
The sudoers file includes a range of default options that define the behavior of the sudo command. These options allow administrators to tailor the way sudo operates, helping ensure security and usability.
Example: Setting a Default Timeout for Sudo Authentication
One useful configuration option is the timestamp_timeout directive. This setting controls how long sudo remembers a user's authentication. By default, the sudo authentication is remembered for 5 minutes. If you want to change this, for example, to 15 minutes, you can modify the sudoers file as follows:
Defaults timestamp_timeout=15
This setting allows users to run additional sudo commands within the specified time window without needing to re-enter their password. However, increasing this time can lead to security risks, as it prolongs the window during which the user can run privileged commands without authentication.
Example: Setting Umask for Sudo Commands
The umask directive defines the default file creation permissions for new files created by commands run via sudo. By default, sudo uses a umask of 022, which grants read and execute permissions to everyone but write permissions only to the file owner.
You can change this behavior by setting a custom umask value:
Defaults umask=0777
This example grants full read, write, and execute permissions to the user, group, and others. This setting could be useful if you want to create files with more permissive access, but it should be used carefully to avoid exposing sensitive files to unauthorized access.
Configuring Permissions for Individual Users or Groups
The sudoers file provides the ability to specify permissions on a per-user or per-group basis. This is essential for providing different levels of access to different users or groups within your system.
Example: Giving a Single User Access to Specific Commands
Suppose you want to allow user1 to run only the ls and cat commands with sudo, and nothing else. You can configure the sudoers file as follows:
user1 ALL=(ALL) /bin/ls, /bin/cat
In this example, user1 is allowed to run only the specified commands with root privileges, and any attempt to run other commands will be denied.
Example: Granting a Group Access to All Commands
If you have a group of users, such as a system administrators group (admins), and you want to allow everyone in that group to execute any command with sudo, you can configure the sudoers file like this:
%admins ALL=(ALL) ALL
This configuration allows all members of the admins group to execute any command with sudo, granting them full administrative access to the system.
Example: Denying Access to Specific Users or Groups
In some cases, you may want to deny access to certain users or groups. To deny user2 access to all sudo commands, you can add the following line to the sudoers file:
user2 ALL=(ALL) NOPASSWD: ALL
However, to block user2 from running any commands with sudo:
user2 ALL=(ALL) NOEXEC: ALL
This denies user2 the ability to run any commands with sudo.
Configuring Sudo Permissions Based on Hostname
Sudoers also supports configurations where permissions can be granted or denied based on the hostname of the machine the user is logged into. This can be useful for systems with multiple machines where certain users may need different privileges depending on the host.
Example: Restricting Access to Certain Hosts
If you want to grant user1 full sudo privileges only on host1 and host2, but not on any other machines, you can add the following line to the sudoers file:
user1 host1, host2=(ALL) ALL
This configuration ensures that user1 can run any command with sudo but only on the specified hosts (host1 and host2).
The sudoers file is a powerful tool for controlling and managing user access to elevated privileges on Unix-like systems. By using the various configuration options available, administrators can fine-tune the behavior of sudo, enforce security policies, and assign specific permissions for individual users and groups. Whether you want to control the timeout for authentication, restrict access to specific commands, or grant permissions based on hostnames, the sudoers file provides a flexible and secure way to manage administrative access on your systems.
Sudoers: Advanced Security Settings
The sudoers file is critical for defining and controlling access to privileged commands on Unix-like systems. Beyond the basic configurations, there are advanced security settings that allow system administrators to enhance security and manage environment variables, control command execution, and log activity. In this article, we’ll explore some of the most useful advanced security configurations available in the sudoers file, focusing on env_keep, env_check, noexec, set_logname, and logging options like log_input and log_output.
env_keep and env_check: Controlling Environment Variables
When running commands with sudo, it’s essential to manage the environment variables to prevent unwanted access or leakage of sensitive information. By default, sudo does not preserve all environment variables, but sometimes administrators may want to keep specific variables or restrict which ones are inherited.
Example: Keeping Specific Environment Variables with env_keep
The env_keep directive in the sudoers file allows administrators to specify which environment variables should be retained when a command is executed with sudo. By default, only a small set of environment variables like PATH are kept. To explicitly keep a variable, you can use:
Defaults env_keep += "VAR_NAME"
For example, if you want to preserve the HOME environment variable during sudo execution, add the following line to the sudoers file:
Defaults env_keep += "HOME"
This ensures that when sudo is used, the HOME variable will be passed to the command being executed, allowing for consistent environment behavior.
Example: Controlling Environment Variables with env_check
The env_check directive can be used to control the specific environment variables that should be allowed or denied when using sudo. It can be particularly useful for ensuring that sensitive variables such as passwords or private keys are not inadvertently passed to the environment during command execution.
For example, to block all environment variables except for the necessary ones, you could use:
Defaults env_check = "PATH HOME"
This configuration would restrict all other environment variables from being passed to commands executed via sudo, except for PATH and HOME.
noexec: Preventing Execution of Specific Commands
The noexec option in the sudoers file allows system administrators to prevent certain commands from being executed with elevated privileges. This is useful when you want to allow a user to run a command as sudo but ensure they cannot execute certain risky or unauthorized commands.
Example: Preventing Execution of Specific Commands with noexec
For instance, if you want to prevent users from running the sh command (which could be used to execute arbitrary shell commands) with sudo, you can configure sudoers like this:
Defaults noexec = /bin/sh
With this setting, any attempt to execute sh with sudo will result in an error, ensuring that users cannot misuse sudo to run restricted commands.
You can also apply noexec to groups or users for more granular control. For example, if you want to restrict a particular group of users, you can configure:
%group_name ALL=(ALL) NOEXEC: /bin/sh
set_logname: Setting the User's Name in Logs
The set_logname directive allows system administrators to set a custom username for logging purposes when using sudo. This can be useful for better traceability in logs, especially in environments where multiple administrators may be running sudo commands.
Example: Setting the Log Name
To ensure that the logs display a consistent name for a user executing commands, you can use the set_logname option:
Defaults set_logname
This ensures that every sudo command executed will log the custom username rather than the default one. This can enhance auditing and security monitoring by providing a clearer picture of who performed which administrative actions.
log_input and log_output: Logging Command Input and Output
Logging is crucial for security and auditing purposes. The sudoers file offers several logging options to record detailed information about sudo command execution. The log_input and log_output options are used to log the input and output of commands run via sudo, providing an audit trail of what was executed.
Example: Enabling Logging for Command Input
The log_input option allows you to log all input provided to commands executed with sudo. This can be extremely useful for tracking sensitive operations. To enable input logging, add the following line to the sudoers file:
Defaults log_input
This ensures that all input provided by the user when running a command with sudo is recorded, which can be reviewed later if necessary for security analysis.
Example: Enabling Logging for Command Output
The log_output option allows you to log the output generated by commands run with sudo. This is useful for keeping track of what the command returned, especially in the case of system configuration changes or when critical commands are executed. To enable output logging, you can add:
Defaults log_output
With this setting enabled, every command’s output will be logged, allowing you to keep a detailed record of the actions performed.
Example: Logging Input and Output to a Specific File
You can also specify a custom file to store the input and output logs by setting the log_input and log_output options to log to a specific file:
Defaults log_input, log_output, logfile="/var/log/sudo_input_output.log"
This ensures that both the input and output of all sudo commands are saved to the specified log file, which you can use for further analysis or auditing.
Advanced security settings in the sudoers file provide powerful tools for controlling user privileges, managing environment variables, restricting command execution, and logging user activity. By utilizing settings like env_keep, env_check, noexec, set_logname, and logging options such as log_input and log_output, administrators can significantly improve system security and enhance auditing capabilities. These options offer flexibility to tailor sudo behavior according to organizational needs, making them essential for systems requiring tight security controls.
Sudoers: Authentication Behavior Management
The sudoers file is an essential part of Unix-like systems, controlling user permissions and defining how the sudo command operates. Among the critical settings are options that manage the authentication behavior, including passwd_tries and authenticate. These settings are crucial for enhancing system security and user convenience by controlling password attempts and defining whether a password is required to execute specific commands.
passwd_tries: Defining Password Retry Limits
The passwd_tries directive in the sudoers file controls the number of incorrect password attempts allowed before the system denies access. This is an important security feature that helps prevent brute-force attacks by limiting how many times an attacker can attempt to guess a user’s password.
Example: Setting the Maximum Password Attempts
By default, most systems allow unlimited password attempts, which can be dangerous. The passwd_tries setting allows administrators to limit the number of failed attempts. Here’s how you can define it:
Defaults passwd_tries=3
In this example, if a user enters the wrong password three times in a row, sudo will deny further attempts and lock the user out of the session. This helps prevent malicious users from continuously trying different passwords.
For more granular control, you can set a specific number of attempts based on users or groups. For example, if you want to allow one user to have 5 attempts while keeping the default for others, you could use:
User_Alias ADMINS = user1, user2
Defaults:ADMINS passwd_tries=5
This configuration allows the user1 and user2 members of the ADMINS group to have up to 5 attempts to enter their passwords before being denied access.
authenticate: Enabling or Disabling Password Requests
The authenticate directive controls whether users are prompted to enter their passwords when running commands with sudo. By default, sudo requires authentication to confirm the user’s identity before executing any command with elevated privileges. However, administrators may configure sudo to behave differently, depending on security needs.
Example: Enabling Password Prompts for All Commands
If you want to ensure that users are always prompted for a password when using sudo, you can set the following configuration:
Defaults authenticate
This setting ensures that every time a user runs a command with sudo, they will be asked for their password, providing an additional layer of security.
Example: Disabling Password Prompts for Specific Users
In some situations, you may want to configure sudo to not ask for a password, such as for trusted users who need to execute administrative commands frequently. This can be particularly useful in automated environments or when a user needs seamless access to critical tasks.
To disable password prompts for specific users, you can set:
User_Alias TRUSTED = user1, user2
Defaults:TRUSTED authenticate = 0
With this configuration, user1 and user2 will not be prompted for passwords when executing sudo commands. However, it’s important to use this setting with caution, as it can introduce security risks if misused.
Example: Disable Password Prompts for Commands in Specific Directories
You can also configure sudo to avoid password prompts for specific commands, especially for trusted system administrators performing routine tasks like backups or updates. Here’s how you can set it:
Defaults authenticate = 0
Cmnd_Alias BACKUP_CMDS = /usr/bin/rsync, /usr/bin/tar
Defaults:ALL BACKUP_CMDS authenticate = 0
In this example, users can run the backup commands without being asked for a password, streamlining the process of running periodic backups. However, other administrative commands would still require a password.
Combining passwd_tries and authenticate for Robust Security
By carefully configuring passwd_tries and authenticate together, administrators can ensure that their systems are both user-friendly and secure. For example, allowing multiple password attempts (via passwd_tries) while still requiring authentication (via authenticate) helps balance convenience and security.
Example: Allow 3 Password Attempts and Require Authentication
This configuration allows users three password attempts before being locked out, and ensures they are always prompted for a password when using sudo:
Defaults passwd_tries=3
Defaults authenticate
If users enter the wrong password three times, sudo will lock them out and prevent further attempts. Additionally, they will always be asked for a password when using sudo, ensuring that unauthorized users cannot gain access.
The passwd_tries and authenticate directives are vital for managing authentication behavior in the sudoers file. By controlling password attempts and enforcing or disabling authentication, system administrators can enhance security, tailor user access, and maintain a seamless user experience. Whether you are configuring a secure environment for trusted administrators or balancing convenience with security, these options give you the flexibility to fine-tune how sudo handles authentication.
Sudoers: Group-Based Configurations
In Unix-like systems, user and group-based configurations are essential for managing permissions and access control. The sudoers file provides a flexible method to grant specific groups of users the ability to execute commands with elevated privileges. This section will focus on configuring sudo for groups, specifically for system administrators such as wheel, sudo, and admin groups. These configurations allow for better control and security by limiting the scope of elevated access.
sudo for System Administrator Groups
System administrator groups like wheel, sudo, and admin are often used to grant access to elevated privileges across a system. These groups are typically given the ability to execute any command as root or other users. The sudoers file can be configured to define these groups' privileges, ensuring that only trusted members have elevated access.
Example: Allowing wheel Group to Use sudo
On many Linux systems (like CentOS, Red Hat, and Fedora), the wheel group is used to grant administrative privileges to its members. Here's how you can configure the sudoers file to allow all members of the wheel group to run any command with sudo:
%wheel ALL=(ALL) ALL
This configuration means that any user who is a member of the wheel group can execute any command as any user, including root. This is the most common and simplest way to grant administrator-level privileges.
Example: Allowing sudo Group to Use sudo
On Debian-based systems (such as Ubuntu), the sudo group is often used to control administrative access. Members of the sudo group can use sudo to execute commands as root. To configure this for the sudo group, you can add the following line to the sudoers file:
%sudo ALL=(ALL:ALL) ALL
This line ensures that any member of the sudo group has the ability to run any command as any user. Like the wheel group, members of the sudo group are trusted with full administrative rights.
Example: Allowing admin Group to Use sudo on macOS
On macOS systems, the admin group is used to grant administrative privileges. The sudoers file can be configured to allow members of this group to execute commands with elevated privileges. For macOS, the following configuration can be added to the sudoers file:
%admin ALL=(ALL) ALL
This setting ensures that any member of the admin group can execute commands as any user, including root. This is the default configuration for users who are members of the admin group in macOS.
Granting Specific Privileges to Groups
Sometimes, you might not want a group to have unrestricted access to all commands. Instead, you can grant more limited privileges to specific groups, allowing them to perform certain tasks while maintaining overall security.
Example: Allowing sudo Group to Run Specific Commands
If you want members of the sudo group to only run specific administrative commands (like restarting services or updating the system), you can specify these commands in the sudoers file.
%sudo ALL=(ALL) /usr/bin/systemctl restart, /usr/bin/apt update, /usr/bin/apt upgrade
This configuration allows members of the sudo group to only run the commands /usr/bin/systemctl restart, /usr/bin/apt update, and /usr/bin/apt upgrade as any user, including root. This is a more controlled configuration, ensuring that users do not gain full administrative rights but can still perform essential tasks.
Group-Based Privileges for Different Hosts
In multi-host environments, you may want to apply specific sudo configurations based on the host the user is logged into. This is particularly useful in large networks with many systems that require different levels of access control.
Example: Group-Based Access on Specific Hosts
You can specify that the sudo group only has administrative access on certain hosts. For instance, members of the sudo group may have unrestricted access on host1 and host2, but limited access on others.
%sudo host1,host2=(ALL) ALL
%sudo host3=(ALL) /usr/bin/systemctl status
In this example, members of the sudo group have full administrative rights on host1 and host2. However, on host3, they can only run the command /usr/bin/systemctl status, limiting their access on that specific machine.
Combining User and Group Configurations
In some scenarios, you may want to configure specific permissions for both individual users and groups. This can be helpful in environments where certain users need to perform administrative tasks, but you want to restrict access for others.
Example: Combining User and Group-Based Access
Suppose you want to allow both the wheel group and specific users to execute administrative commands. You can combine user and group configurations as follows:
%wheel ALL=(ALL) ALL
user1 ALL=(ALL) ALL
user2 ALL=(ALL) /usr/bin/systemctl status
This configuration allows all members of the wheel group to run any command, grants user1 unrestricted administrative access, and allows user2 to only run systemctl status as root.
Configuring sudo for groups of users is an effective way to manage system access and maintain security. By using group-based configurations, such as those for wheel, sudo, and admin, administrators can grant specific groups the ability to execute commands with elevated privileges. Additionally, more granular control can be achieved by specifying which commands or hosts a group can access, ensuring a tailored and secure configuration.
Sudoers: Session Control Configuration
In Unix-like operating systems, managing session control through the sudoers file is essential for controlling access to privileged commands. This includes settings for session timeouts, root session management, and reusing sessions, such as with the timestamp_timeout option. Proper configuration of these settings allows system administrators to optimize security and streamline administrative tasks.
Long Session Mode with Reused Sessions
The timestamp_timeout option in the sudoers file allows users to maintain an active session for a longer period, reducing the need for frequent password re-entry when running sudo commands. This is useful in environments where users need to run multiple administrative tasks in a session, but the system still needs to protect against unauthorized access after a certain period of inactivity.
Example: Configuring timestamp_timeout for a Longer Session
On most Linux distributions (such as Ubuntu, CentOS, and Debian), you can set a longer session timeout by configuring the timestamp_timeout option. This allows users to execute sudo commands without re-entering their password for a set amount of time.
For example, to set the session timeout to 30 minutes:
Defaults timestamp_timeout=30
This configuration allows users to run multiple sudo commands within 30 minutes without needing to re-enter their password. After 30 minutes of inactivity, the user will be prompted to enter their password again when using sudo.
Example: Disabling Session Timeout
If you want to disable the timeout and allow users to reuse their sudo session indefinitely, you can set the timestamp_timeout to -1.
Defaults timestamp_timeout=-1
This configuration disables the timeout, meaning that as long as the session remains active, users will not be required to authenticate again. While this can be convenient, it should be used with caution, as it reduces security by leaving elevated privileges open for an extended period.
Managing Root Sessions with root_sudo and root_timestamp_timeout
In some cases, you may want to manage sessions specifically for the root user. This includes controlling how long root can maintain an open session and whether or not sudo should prompt for a password when running commands as root.
Example: Limiting the Root Session Timeout
To control the timeout for root sessions specifically, you can use the root_timestamp_timeout option. This option allows you to set a different timeout for root compared to regular users.
For instance, to set the root session timeout to 15 minutes, you can add the following line to the sudoers file:
Defaults root_timestamp_timeout=15
This configuration ensures that root must re-authenticate after 15 minutes of inactivity, even if the timestamp_timeout for regular users is set to a different value.
Example: Allowing root to Use sudo Without a Password Prompt
Sometimes, administrators prefer to allow the root user to execute commands with sudo without having to enter a password. This can be configured by setting root_sudo to true in the sudoers file.
Defaults root_sudo=true
This configuration enables root to use sudo without entering a password. It can be useful in highly controlled environments, but it should be used with caution to avoid weakening system security.
Combining Session Control Settings
You can combine various session control settings to achieve the desired balance of security and convenience. For example, you might want to allow normal users to have a longer session timeout but limit the session length for root to ensure better monitoring and control.
Example: Configuring Different Timeout for Root and Regular Users
Defaults timestamp_timeout=20
Defaults root_timestamp_timeout=10
In this example, regular users have a 20-minute session timeout, while root has a 10-minute session timeout. This setup ensures that while normal users can work without constantly being asked for a password, root's elevated access is more tightly controlled, requiring re-authentication every 10 minutes.
Session Control Best Practices
While long session durations can improve convenience, they also increase the risk of unauthorized access. Therefore, it is important to find the right balance between convenience and security. Here are some best practices for managing session control with sudo:
- Use shorter timeouts for critical systems: Systems with high-security requirements should have shorter session timeouts to minimize the risk of unauthorized access.
- Combine session timeout with other security features: Use the
secure_pathoption and logging features to further enhance security while allowing for session reuse. - Consider using
root_timestamp_timeoutfor administrative accounts: This allows you to have more granular control over how long elevated privileges are allowed for therootaccount.
By carefully configuring session control settings in the sudoers file, system administrators can ensure secure and efficient management of administrative tasks, while providing the flexibility needed for daily operations.
Sudoers: Commands and Restrictions with Runas
The sudo utility is a powerful tool for managing privileged access in Unix-like operating systems. One of the key features of sudo is the ability to execute commands as another user using the runas directive in the sudoers file. This allows administrators to specify which users can run commands as other users, and even restrict these actions to specific commands. This functionality can be essential for creating a controlled, secure environment for system administration tasks.
Understanding runas in Sudoers
The runas directive in the sudoers file allows a user to execute commands as another user, typically root or other administrative accounts. This is especially useful when you want to grant specific users the ability to run certain commands with elevated privileges without giving them unrestricted access to the entire system.
The general syntax for runas is:
User_Alias ALIAS_NAME = USER1, USER2, ...
Host_Alias HOST1 = ALL
Cmnd_Alias CMD_ALIAS = /path/to/command
Runas_Alias RUNAS_USER = USER1, USER2
In the above example:
User_Aliasspecifies the users who can run commands withsudo.Cmnd_Aliasdefines the specific commands that can be executed.Runas_Aliasdefines which user the commands can be run as.Host_Aliasdefines the host where these rules apply (useful for multi-host setups).
Example: Allowing Users to Run Commands as a Specific User
Suppose you want to allow a user alice to execute a specific set of commands as bob, but only for a limited list of commands. You can configure the sudoers file as follows:
User_Alias ADMINS = alice
Cmnd_Alias ALLOWED_COMMANDS = /bin/ls, /usr/bin/top
Runas_Alias RUNAS_BOB = bob
ADMINS ALL=(RUNAS_BOB) ALLOWED_COMMANDS
In this example:
- The alias
ADMINSincludes the useralice. - The alias
ALLOWED_COMMANDSlists the commands thataliceis allowed to run. - The alias
RUNAS_BOBspecifies that the commands can only be run as the userbob. - The rule allows
aliceto run the commands/bin/lsand/usr/bin/topasbob, but no other commands.
Restricting Commands Based on runas
In certain situations, you may want to restrict a user to only running specific commands as another user, and ensure that they cannot run any commands outside of a predefined list. This can be done by combining the Cmnd_Alias and Runas_Alias directives in the sudoers file.
For example, let's say you want to allow user carol to run specific administrative commands, but only as the root user:
User_Alias ADMINS = carol
Cmnd_Alias ADMIN_COMMANDS = /usr/sbin/service, /usr/bin/apt-get
Runas_Alias ROOT_USER = root
ADMINS ALL=(ROOT_USER) ADMIN_COMMANDS
Here:
carolis allowed to run/usr/sbin/serviceand/usr/bin/apt-getcommands as therootuser.- No other commands are allowed to be run by
carolwithsudo.
Allowing Execution of Specific Commands as Another User
Another use case for the runas directive is when you want to allow users to execute certain commands as other non-root users. For instance, if you want to allow user dave to run commands as user sysadmin to manage logs, you can specify the following:
User_Alias ADMINS = dave
Cmnd_Alias LOG_MANAGEMENT = /bin/cat /var/log/syslog, /bin/tail /var/log/syslog
Runas_Alias SYSADMIN_USER = sysadmin
ADMINS ALL=(SYSADMIN_USER) LOG_MANAGEMENT
This configuration allows dave to execute /bin/cat /var/log/syslog and /bin/tail /var/log/syslog as sysadmin but no other commands. This is an excellent approach for restricting specific administrative actions while still granting elevated permissions for certain tasks.
Limiting Access with runas to Secure Environments
When configuring the runas directive, it is also essential to ensure that only trusted users are allowed to run sensitive commands as another user. The sudoers file must be configured to limit which commands can be run by users under different contexts to prevent potential misuse.
For example, a common approach is to restrict access to a specific list of commands necessary for system maintenance, while disallowing anything that could potentially be harmful or misuse elevated privileges. The Cmnd_Alias helps define the allowed commands, and the runas directive restricts who those commands can be executed by.
Example: Allowing Specific Commands as Another User
For example, let’s allow user john to run the ps command as another user admin, but restrict him from running anything else:
User_Alias ADMINS = john
Cmnd_Alias MONITORING_COMMANDS = /bin/ps aux
Runas_Alias ADMIN_USER = admin
ADMINS ALL=(ADMIN_USER) MONITORING_COMMANDS
This rule allows john to run the ps command as admin, but not other commands. This is useful when you want to give users the ability to monitor processes without giving them full access to run arbitrary commands as a different user.
Summary
By using the runas directive in the sudoers file, system administrators can precisely control which users can execute commands as other users, and which commands they are allowed to execute. This feature is powerful for fine-grained control over user privileges and can help improve security by limiting the scope of actions that can be performed by privileged users.
The configuration of the runas directive can be tailored to suit the needs of different environments, whether it’s to provide elevated access to critical administrative commands, or to allow non-root users to perform specific actions with minimal risk. By combining runas with other restrictions in the sudoers file, administrators can create a robust and secure system environment.
Sudoers: Sudo Usage Policy
The sudo command is a powerful tool that allows users to run commands with administrative privileges. However, it’s important to implement policies that control who can use sudo, when it can be used, and under what conditions. These policies ensure that only authorized users are granted elevated privileges and that such privileges are used in a controlled and secure manner. In this article, we will focus on how to configure sudoers to limit or prevent sudo usage based on specific conditions, such as time and network access.
Limiting Sudo Usage Based on Time
In some environments, administrators may want to restrict sudo usage to certain hours of the day or specific days of the week. For example, you may want to ensure that administrative tasks can only be performed during working hours, and prevent sudo usage outside those hours.
The sudoers file allows you to set up time-based restrictions for sudo. To do this, you can use the time directive. Below is an example of how to configure time-based restrictions:
# Allow user 'alice' to run sudo only between 9 AM and 5 PM
alice ALL=(ALL) ALL, !time=09:00-17:00
In this configuration, alice is allowed to run any sudo command, but only between 9 AM and 5 PM. Outside of these hours, any attempt to use sudo will fail.
Restricting Sudo Usage Based on Network Access
Another common use case for sudo policies is restricting access based on network conditions. For example, you may want to allow sudo usage only from certain IP addresses or only over a secure SSH connection. This ensures that sudo privileges are granted only to trusted connections.
The sudoers file allows you to restrict access based on IP addresses using Host_Alias. Below is an example of how to configure network-based restrictions:
Example: Limiting Sudo to Specific IP Addresses
# Define trusted IP addresses
Host_Alias TRUSTED_IPS = 192.168.1.100, 192.168.1.101
# Allow 'bob' to run sudo only from the trusted IPs
bob TRUSTED_IPS=(ALL) ALL
In this example, bob can only use sudo if they are connecting from one of the trusted IP addresses listed in TRUSTED_IPS. Any other IP address will be denied access.
Example: Allowing Sudo Access Only via SSH
# Allow 'charlie' to use sudo only when connected via SSH
charlie ALL=(ALL) NOPASSWD: ALL, !env_reset
In this case, charlie is allowed to execute sudo commands only when connected through SSH. The !env_reset part of the rule ensures that the environment is preserved for SSH connections, which is useful for managing sudo through SSH.
Using sudoers for Additional Connection Conditions
In some environments, administrators may want to restrict sudo usage based on specific connection attributes, such as encrypted connections or the type of terminal being used. For instance, you may want to only allow sudo for secure SSH connections that meet certain encryption standards.
Below is an example where sudo access is limited to encrypted SSH sessions:
# Allow user 'admin' to use sudo only over encrypted SSH connections
admin ALL=(ALL) NOPASSWD: ALL, !env_reset, !setenv
In this configuration, admin can only use sudo if the session is over an encrypted SSH connection. This helps to ensure that sensitive administrative tasks are only performed over secure channels.
Combining Time and Network Restrictions
More complex policies can be implemented by combining both time and network-based restrictions. For example, you may want to allow sudo only from specific IP addresses and only during certain hours.
Here is an example combining both conditions:
# Allow 'david' to run sudo only from IP 192.168.2.50 between 9 AM and 6 PM
Host_Alias OFFICE_IP = 192.168.2.50
david OFFICE_IP=(ALL) ALL, !time=09:00-18:00
In this example, david is allowed to use sudo only from the IP address 192.168.2.50, and only between 9 AM and 6 PM. Outside of these conditions, david will not be able to use sudo.
Sudoers: Controlling Privileged Command Access
The sudo command is used to perform tasks that require administrative or root privileges. This tool is integral to managing access and controlling who can execute commands with elevated privileges. In this article, we will explore how to use the sudoers file to control access to privileged commands, particularly focusing on operations that require elevated privileges, such as software installation or updates. We will also cover how to enforce security policies for these operations to ensure that only authorized users can execute critical system modifications.
Controlling Access to Privileged Commands
A primary use of sudo is to restrict access to certain commands that require higher privileges than regular commands. Administrators can configure the sudoers file to specify which users or groups are allowed to run these privileged commands.
For example, you may want to allow a user to execute commands related to system maintenance, but only those commands that are deemed safe for them to run. Below is an example configuration that grants specific users access to run certain privileged commands:
# Allow user 'alice' to run 'systemctl' (a system management command) with elevated privileges
alice ALL=(ALL) /bin/systemctl
In this configuration, alice is allowed to execute the systemctl command with sudo on any host, but only that specific command. This prevents them from running any other administrative commands.
Sudo for Privileged Elevation Operations
There are several types of operations that generally require elevated privileges, such as modifying system files, installing software, or updating packages. To manage who can perform these operations, sudo can be configured to allow certain users to run package management commands or other high-level administrative tasks.
For example, you can allow a user to install or upgrade packages using the package manager without giving them full root access to the system. Here's an example for Debian-based systems (like Ubuntu):
# Allow user 'bob' to run package manager commands (install, upgrade) with sudo
bob ALL=(ALL) /usr/bin/apt-get install, /usr/bin/apt-get upgrade
In this configuration, bob is allowed to execute the apt-get install and apt-get upgrade commands using sudo, but they will not have the ability to run arbitrary commands with root privileges. This is a more controlled approach to grant access to specific tasks, reducing security risks.
Similarly, for Red Hat-based systems (like CentOS or Fedora), you can configure sudo for the yum or dnf commands:
# Allow user 'carol' to run the 'dnf' command for installing packages
carol ALL=(ALL) /usr/bin/dnf install, /usr/bin/dnf upgrade
This configuration allows carol to perform software installation and updates but limits the scope of her sudo access to package management only.
Managing Security for Software Installation or Updates
Software installation and updates are some of the most critical operations that require elevated privileges. It's essential to restrict these operations to trusted users only, as unauthorized access could lead to serious system vulnerabilities. Below is an example of how to control access to software package management commands while adding an additional layer of security.
Limiting Access to Software Installation
By restricting which users can install software or update the system, you can ensure that only trusted users can make significant changes to the system. Here's an example configuration for a user who can install or update packages but cannot perform other administrative tasks:
# Allow user 'dave' to run 'apt-get install' and 'apt-get update' only
dave ALL=(ALL) /usr/bin/apt-get install, /usr/bin/apt-get update, !/usr/bin/apt-get remove
In this case, dave is allowed to install and update packages, but they cannot remove packages or perform other system modifications. This is a good way to limit the scope of what a user can do while still granting them essential privileges.
Adding Logging for Security Monitoring
To increase the security of system updates and software installations, logging these actions is critical. Logging allows administrators to monitor when software is installed or updated and track who performed these actions. Below is an example of a sudo configuration that includes logging:
# Enable logging for software installation and updates
dave ALL=(ALL) /usr/bin/apt-get install, /usr/bin/apt-get update, /usr/bin/apt-get upgrade, !/usr/bin/apt-get remove
This configuration will log any instances where dave runs the specified package management commands. The logs are stored in system logs and can be monitored by administrators for security purposes.
Restricting Access Based on Command Parameters
Another way to increase security is to restrict which parameters can be used with privileged commands. For example, you might allow a user to run a package management command, but prevent them from specifying certain options that could affect the system's configuration.
Below is an example that restricts the use of certain options with the apt-get command:
# Allow 'eve' to run apt-get commands but disallow usage of certain options
eve ALL=(ALL) /usr/bin/apt-get install, /usr/bin/apt-get update, !/usr/bin/apt-get -y
In this example, eve is not allowed to use the -y option with apt-get, which would automatically accept package installations without confirming. This helps to ensure that no commands are executed without careful consideration, thus preventing unintended changes to the system.
By restricting which commands and parameters are allowed in the sudoers file, administrators can enforce more granular control over system administration tasks.
Sudoers: Controlling Command Execution with Specific Parameters
The sudo command is a powerful tool for managing system privileges and controlling access to sensitive commands. One of the most useful features of sudo is the ability to restrict the execution of commands with specific parameters. This is crucial for ensuring that users only execute commands in a manner that is deemed safe and secure. In this article, we will explore how to use sudoers to limit command execution based on specific parameters, such as restricting users to run only certain versions of a command or preventing the use of certain options.
Restricting Command Execution to Specific Versions
A common use case for restricting commands is ensuring that a user can only execute a specific version of a command. This is important in environments where multiple versions of a software package might be installed, and you want to ensure that only a particular version is used for security or compatibility reasons.
For example, let’s say you have two versions of the python command installed on your system: Python 2.7 and Python 3.8. You might want to restrict a user to only use Python 3.8. Here’s how you can configure sudoers to enforce this:
# Allow 'john' to run only Python 3.8, not Python 2.7
john ALL=(ALL) /usr/bin/python3.8
In this case, john will only be able to run the python3.8 command with sudo, and attempts to run python or python2.7 will result in a permission denied error. This configuration is useful when you want to avoid running outdated or insecure versions of critical software.
Restricting Commands with Specific Parameters
Another key feature of sudoers is the ability to control the parameters that can be passed to a command. For example, you may want to restrict users from passing certain flags or options that could change the behavior of a command. This adds an extra layer of security by preventing accidental or malicious modifications to the system.
For instance, suppose you want to allow a user to run the apt-get command but prevent them from using the -y option (which auto-accepts prompts during installations and updates). Here’s how you can achieve this:
# Allow 'alice' to run 'apt-get update' but prevent using the '-y' option
alice ALL=(ALL) /usr/bin/apt-get update, !/usr/bin/apt-get -y update
In this example, alice is allowed to run apt-get update, but she cannot use the -y option that automatically accepts changes. This is an important security feature because it ensures that updates are always confirmed before execution, preventing potentially harmful updates from being installed without review.
Restricting Access to Specific Commands with Parameters
You can also restrict the execution of specific commands to only a subset of users or to a specific set of parameters. For example, consider a scenario where you want to restrict the use of the systemctl command to only restart services and not stop or start them, as restarting services might be a safer operation.
# Allow 'bob' to run 'systemctl restart' but not 'systemctl stop' or 'systemctl start'
bob ALL=(ALL) /bin/systemctl restart *, !/bin/systemctl stop *, !/bin/systemctl start *
In this configuration, bob is allowed to restart any service with systemctl, but attempts to stop or start services will be denied. This is useful in environments where you want users to have limited control over system services while minimizing the risk of accidental disruptions.
Restricting Commands Based on Parameters and File Paths
Another way to control command execution is by specifying not just the command itself, but also the parameters and file paths that can be used with it. For instance, you may want to allow a user to edit configuration files for a specific application but prevent them from editing any other files on the system.
Here is an example configuration that allows a user to run the nano text editor only on a specific configuration file:
# Allow 'carol' to edit only /etc/myapp/config.conf with nano
carol ALL=(ALL) /usr/bin/nano /etc/myapp/config.conf
In this example, carol is allowed to run nano only on the /etc/myapp/config.conf file. She cannot use nano on any other file, which helps secure sensitive system files from unauthorized modifications.
By restricting command execution with specific parameters, the sudoers file provides a powerful mechanism for controlling what users can do with elevated privileges. Whether you need to limit users to specific versions of commands, prevent certain options from being used, or restrict command execution based on file paths, the sudoers file allows you to define granular permissions for each user and command. This level of control enhances system security by ensuring that commands are executed in a controlled and predictable manner.
Defining Custom Policies for Sudoers
The sudoers file allows system administrators to define policies that govern which users or groups can execute commands with elevated privileges. By creating custom policies, you can provide more granular control over who can perform specific tasks, helping to secure your system while ensuring users can perform necessary actions. This article will explore how to define and implement custom policies for sudoers to control user access at a detailed level.
Understanding Sudoers Syntax
The sudoers file has a specific syntax used to define permissions. The basic format is:
<user> <host> = (<runas_user>) <command>
Where:
<user>: The username or group.<host>: The machine or host where the rule applies.<runas_user>: The user to run the command as (usually root).<command>: The specific command that can be executed.
You can also define more specific conditions, such as limiting access to certain commands, parameters, or restricting usage based on time or network conditions.
Creating Custom Access Policies for Specific Users
Let’s start by creating a custom policy for a specific user. Suppose you have a user alice who needs permission to run the apt-get command to install packages, but you want to restrict her to only be able to install security updates.
To define this, add the following line to the sudoers file:
alice ALL=(ALL) /usr/bin/apt-get install --only-upgrade *
This policy allows alice to run apt-get with the --only-upgrade option to install only security updates but prevents her from installing new packages or making system-wide changes.
Creating Custom Access Policies for Groups
You can also create custom access policies for user groups. For instance, you might have a group called admin that needs broader access to system commands. To allow members of the admin group to execute commands like system updates and service management, you could define the following policy:
%admin ALL=(ALL) /usr/bin/apt-get update, /usr/bin/systemctl restart *
In this example, all users in the admin group can run apt-get update to update the system and use systemctl to restart services. However, they are not allowed to perform any other operations that could potentially damage the system.
Customizing Access Based on Conditions
One of the most powerful features of sudoers is the ability to customize access based on conditions, such as the time of day, the user’s terminal, or network conditions. For instance, if you want a user to only be able to run sudo commands during certain hours, you can use the ! (negation) operator to restrict access outside those hours.
To allow a user bob to run commands only between 9 AM and 5 PM, you can add this rule:
bob ALL=(ALL) ALL, !ALL:5am-9am
This rule ensures that bob can only run commands during the allowed hours, improving security by limiting access during off-hours.
Restricting Access to Specific Hosts or IPs
You can also create custom policies to restrict access based on the network environment. For example, you might want to allow certain users to run administrative commands only when connected from specific IP addresses or via SSH. Let’s say you want to allow the user john to run commands only if they are connected from a specific IP address, 192.168.1.100. You would add the following rule:
john 192.168.1.100=(ALL) ALL
This ensures that john can only run commands with sudo when accessing the machine from the IP 192.168.1.100.
Fine-Grained Control Over Command Execution
Custom policies can be used to restrict the use of specific command arguments. For example, if you want a user susan to run wget but only to download files from a trusted URL, you could restrict the command execution to include only the allowed URL:
susan ALL=(ALL) /usr/bin/wget http://trustedsource.com/*
In this case, susan can only use wget to download files from http://trustedsource.com/ and no other URLs. This provides fine-grained control over what commands can be run and where they can interact with external resources.
Policy for Limited Command Usage
In some situations, you may need to restrict users to only run certain commands with specific parameters. For example, a user admin1 might only need to run the ls command to list files, but not to modify any system files or directories. To restrict admin1 to only execute ls commands, add this rule:
admin1 ALL=(ALL) /bin/ls
This rule allows admin1 to run ls but denies access to any other commands.
Defining Custom Aliases for Commands and Users
Instead of defining individual commands for each user, you can simplify configuration by creating aliases. For instance, if you want to define a group of trusted administrative commands for users, you can create a command alias:
Cmnd_Alias ADMIN_CMDS = /usr/bin/apt-get update, /usr/bin/systemctl restart *
Then, instead of listing each command individually, you can refer to this alias in the sudoers file:
%admin ALL=(ALL) ADMIN_CMDS
This simplifies the management of sudoers rules and makes it easier to adjust access to multiple commands at once.
Creating custom policies for sudoers allows system administrators to enforce fine-grained control over who can execute what commands, when, and from where. By tailoring the permissions for individual users and groups based on specific needs, organizations can improve security, reduce the risk of accidental or malicious system changes, and ensure that users have access only to the tools they need. By using aliases, time-based restrictions, and network conditions, you can further enhance the flexibility and security of your system.
Integration with SELinux and AppArmor
The integration of sudoers with security frameworks like SELinux (Security-Enhanced Linux) and AppArmor offers an additional layer of security for controlling user permissions. These frameworks work in tandem with sudo to ensure that commands executed with elevated privileges are subject to strict security policies. By configuring sudoers alongside SELinux and AppArmor, you can create a more robust security environment that helps prevent unauthorized access and potential system breaches.
Understanding SELinux and AppArmor
Before diving into the integration process, it's important to understand the basic principles behind SELinux and AppArmor:
SELinux: SELinux enforces mandatory access controls (MAC) in the kernel. It provides fine-grained security policies that restrict how processes and users interact with each other and the system. SELinux uses a labeling system to tag files, processes, and other resources with security labels, which are then used to determine access permissions.
AppArmor: AppArmor, similar to SELinux, is a Mandatory Access Control (MAC) framework for Linux. It confines programs to a set of predefined capabilities based on profiles. Unlike SELinux, AppArmor uses a simpler, path-based approach to define these profiles, which makes it easier to manage in some scenarios.
Integrating SELinux with Sudoers
SELinux policies can interact with the sudoers file to enhance security by further restricting which commands can be executed and by whom. When sudo is used in an SELinux-enforced system, the security context for the user and the command being executed needs to be taken into account.
Example: Restricting Sudo Commands Based on SELinux Context
Imagine a scenario where you want to allow a user bob to run the systemctl command to restart a service, but you only want to allow this operation if the SELinux context is labeled as system_u:system_r:sysadm_t. You could create a policy that combines sudoers permissions with SELinux contexts.
You might define the following rule in the sudoers file:
bob ALL=(ALL) SELINUX=system_u:system_r:sysadm_t /usr/bin/systemctl restart
This rule ensures that bob can only run the systemctl restart command if the SELinux security context matches sysadm_t. If the context does not match, sudo will deny the command execution.
Example: Using SELinux Boolean Flags
SELinux includes Boolean flags that control various security settings. You can also use these flags to configure access for users in sudoers. For instance, you might enable or disable certain SELinux features depending on the user's role.
To allow users to execute specific commands based on SELinux settings, you can configure the sudoers file to check SELinux Booleans:
bob ALL=(ALL) SELINUX=enforcing /usr/bin/ls
This rule would restrict bob to run ls only when SELinux is in enforcing mode, adding an additional layer of security to the command execution.
Integrating AppArmor with Sudoers
AppArmor profiles define the allowed actions for specific executables. When integrating sudoers with AppArmor, the sudoers file can be configured to limit access to commands based on the AppArmor profiles associated with those commands.
Example: Restricting Access Based on AppArmor Profiles
In an environment where AppArmor profiles are used, you can control which users or groups can run applications that are confined by AppArmor. For example, let’s say you have a profile for apache2 that restricts its access to a specific set of files and directories. You can restrict users to only run the apache2 binary within the confines of that profile.
To allow the user alice to run apache2 but only within the allowed AppArmor profile, you could add the following line to the sudoers file:
alice ALL=(ALL) /usr/sbin/apache2
This ensures that alice can run apache2, but the system will enforce AppArmor’s profile to limit the actions apache2 can perform while running.
Example: Enforcing AppArmor Profiles with Sudo
AppArmor allows you to restrict a command’s access using a profile defined in /etc/apparmor.d/. To enforce that a user can only execute a command that has an active AppArmor profile, you could use a rule like the following:
bob ALL=(ALL) /usr/bin/ls --profile /etc/apparmor.d/usr.bin.ls
This rule ensures that when bob runs the ls command, AppArmor will enforce the profile associated with /usr/bin/ls. The profile defines which files, devices, and capabilities the command can access, providing additional security beyond the basic sudoers configuration.
Best Practices for Sudo, SELinux, and AppArmor Integration
To effectively integrate sudoers with SELinux and AppArmor, here are some best practices to follow:
Use Principle of Least Privilege: Always grant the minimum permissions necessary for users to perform their tasks. Avoid giving users excessive access, especially when integrating with SELinux or AppArmor profiles.
Regularly Review SELinux/AppArmor Profiles: Ensure that the SELinux and AppArmor profiles are up to date and correctly reflect the security requirements of your system. Profiles should be tested to prevent overly permissive settings.
Combine SELinux/AppArmor with Time-Based Restrictions: You can integrate time-based restrictions in the
sudoersfile to prevent users from executing sensitive commands outside of designated hours, adding another layer of control.Test Configurations in a Staging Environment: Before deploying changes to your
sudoers, SELinux, and AppArmor configurations in a production environment, test them in a staging environment to avoid accidental disruptions.Use Sudo Logs for Auditing: Enable logging in
sudoand monitor the logs regularly to detect any unauthorized or suspicious activity. SELinux and AppArmor logs can provide additional context for actions taken by restricted commands.
By integrating SELinux and AppArmor with sudoers, you create a robust security mechanism that limits the scope of administrative access based on system security profiles. These security frameworks work together to ensure that even if a user is authorized to execute a command, they can only do so within the bounds of well-defined security policies. This integration enhances the protection of critical system resources and helps enforce more secure environments across various Linux distributions.
Sudo with Time or Day-Based Restrictions
Using sudo with time-based or day-based restrictions is an essential practice for enhancing security in Linux and Unix systems. These configurations help control the hours during which users can perform administrative tasks, reducing the risk of unauthorized access during off-hours. By leveraging sudoers configuration, you can specify when users are allowed to execute certain commands, adding an additional layer of control to your system’s security.
Time-Based Restrictions for Sudo
In environments where system access needs to be tightly controlled, it might be necessary to allow users to perform administrative tasks only within specific time frames. For example, you might only want users to run critical administrative commands like installing packages or restarting services during business hours.
To configure time-based restrictions for sudo, the sudoers file can be modified using the cmnd_time option. This option allows administrators to specify when a user is allowed to execute specific commands.
Example: Time-Based Sudo for a User
Let’s say we want to allow a user bob to execute administrative commands only between 8 AM and 6 PM. You would modify the sudoers file as follows:
bob ALL=(ALL) 8:00-18:00 /usr/bin/apt-get update
In this example, bob can only run the apt-get update command between 8:00 AM and 6:00 PM. Outside of this time window, attempting to execute the command will result in a sudo: time not allowed error.
Day-Based Restrictions for Sudo
In addition to time-based restrictions, sudo can also be configured to restrict command execution to specific days of the week. This is especially useful in environments where certain operations should only be allowed on particular days, such as weekly system maintenance.
The sudoers file allows setting restrictions for specific days using the Runas command and specifying the day of the week for execution.
Example: Day-Based Sudo for Maintenance Tasks
Let’s assume you want to allow the user alice to run maintenance commands like backup only on Sundays. The configuration would look as follows:
alice ALL=(ALL) SUN /usr/local/bin/backup.sh
In this configuration, alice will only be able to run the backup.sh script on Sundays. Any attempt to run it on other days will be denied.
Combining Time and Day-Based Restrictions
You can also combine both time and day-based restrictions in a single sudoers rule. For example, if you want bob to execute updates only between 9 AM and 5 PM on weekdays, the rule can be written as:
bob ALL=(ALL) MON-FRI 9:00-17:00 /usr/bin/apt-get upgrade
This ensures that bob can only run the apt-get upgrade command during business hours on weekdays. The flexibility provided by these configurations is valuable in a variety of scenarios where precise control over command execution is needed.
Sudo Configuration in Distributed and Multi-Machine Environments
In distributed systems or environments with multiple machines, sudo configurations can be centrally managed or customized for each machine. The configuration of sudoers files in such environments must take into account network access, machine-specific restrictions, and user privileges across different servers.
Centralized Management with NIS or LDAP
In environments where many machines are involved, it is often advantageous to manage sudoers files centrally. This can be done using NIS (Network Information Service) or LDAP (Lightweight Directory Access Protocol). With these technologies, you can centrally store and manage user privileges and restrict sudo access across multiple machines from a single point of control.
Example: Using LDAP for Centralized Sudoers Management
With an LDAP server, you can define sudo privileges in a centralized location. The sudoers file on each machine will reference the central LDAP server, ensuring that user privileges are consistent across the entire network.
The typical configuration involves modifying /etc/nsswitch.conf to include LDAP:
sudoers: files ldap
Additionally, you would configure the LDAP server to store the relevant sudo permissions for each user and group. This allows you to apply consistent policies across all machines in your environment.
Managing Sudoers for Multiple Machines
In a multi-machine environment, it might be necessary to apply different configurations depending on the role of the machine. For example, the sudoers file on a web server might be different from that on a database server, as certain commands should be allowed only on specific machines.
Example: Sudoers with Machine-Specific Restrictions
To configure machine-specific restrictions, you can use the hostname or IP address to define which commands can be run on which machine. Suppose you want to allow the user bob to run certain administrative commands only on the machine webserver01 and deny him on all others:
bob webserver01=(ALL) /usr/bin/systemctl restart apache2
bob ALL=(ALL) !/usr/bin/systemctl restart apache2
In this example, bob is allowed to restart the Apache service only on webserver01. On all other machines, this command is blocked.
Using Sudoers for Multi-Machine Environments with SSH
Another scenario involves managing sudo access for users across multiple machines over SSH. In such cases, the user’s access rights may depend not only on the time and machine but also on the specific SSH connection.
Example: SSH-Specific Sudo Configuration
You might configure sudo to only allow certain commands over SSH on specific machines. This can be done by restricting access based on the hostname or IP address in combination with the sudoers file. You can also configure sudo to disallow password prompts during SSH sessions.
bob ALL=(ALL) NOPASSWD: /usr/bin/ssh user@server01 /usr/bin/apt-get update
This allows bob to run the apt-get update command on server01 without being prompted for a password during an SSH session, simplifying administration for specific tasks.
Sudoers for Remote Administration
In distributed systems, remote administration is often required. Using sudo with remote machines can be configured to ensure that only authorized users can execute administrative commands over SSH.
Example: Remote Sudo Configuration for Admin Tasks
For example, you can allow alice to execute certain system commands remotely on any machine within a specific network range. You would configure the sudoers file to allow access only from specific IP ranges.
alice 192.168.0.0/24=(ALL) /usr/bin/systemctl restart service
This rule allows alice to run the systemctl restart service command on any machine within the 192.168.0.0/24 IP range.
Summary of Best Practices
When managing sudo in distributed and multi-machine environments:
- Centralized Management: Use NIS, LDAP, or similar technologies for consistent
sudoersmanagement across machines. - Host-Specific Configuration: Customize
sudoersfor different machines by using hostnames or IP addresses. - Use Time-Based Restrictions: Limit the ability to run administrative commands to specific times of day or days of the week.
- Secure Remote Access: Configure sudo access over SSH with proper host and IP-based restrictions.
By carefully managing sudoers in multi-machine environments, you can enhance security while maintaining flexibility in administrative tasks.
Advanced Permission Management with Complex Aliases
In Linux and Unix systems, managing permissions for different users can become complex, especially in environments where multiple users need varying levels of administrative access. One way to handle this complexity is by using aliases within the sudoers file. These aliases allow administrators to group commands, users, and hosts into manageable sets, making it easier to define and enforce security policies.
Understanding Sudo Aliases
Sudo aliases are powerful tools that help reduce redundancy in the sudoers file. They allow administrators to define a set of commands, users, or hosts once and reuse these definitions throughout the configuration. This method streamlines the management of sudoers policies and improves clarity.
Command Aliases
A command alias groups a set of commands that can be executed together. For example, if a user needs to run several administrative commands like apt-get, yum, and systemctl, you can define a command alias to allow them to execute all commands in that set.
Cmnd_Alias SYSTEM_CMDS = /usr/bin/apt-get, /usr/bin/yum, /usr/bin/systemctl
In this example, SYSTEM_CMDS is a command alias that includes common package management and system control commands. You can now grant permission to a user to execute any of these commands with a single rule.
User Aliases
A user alias is a group of users to whom specific permissions are granted. For example, you may have a group of system administrators who need similar privileges. Rather than defining individual users multiple times, you can use a user alias.
User_Alias SYSADMINS = bob, alice, john
Here, SYSADMINS represents the users bob, alice, and john. You can now grant sudo permissions to all members of this alias.
Host Aliases
Host aliases allow you to define a set of hosts on which specific users or commands can be executed. This is particularly useful when managing sudo permissions across multiple machines in a network.
Host_Alias SERVER_GROUP = webserver01, webserver02, dbserver01
In this case, SERVER_GROUP includes webserver01, webserver02, and dbserver01. You can now define rules that apply to all servers within this group.
Combining Aliases
You can combine multiple aliases into a single rule to simplify complex permissions. For example, to allow the system administrators (SYSADMINS) to run specific commands on a group of servers (SERVER_GROUP), you could write:
SYSADMINS SERVER_GROUP = NOPASSWD: SYSTEM_CMDS
This rule allows users in the SYSADMINS group to run the commands defined in SYSTEM_CMDS on all servers in the SERVER_GROUP, without a password prompt.
Integration of Sudo with External Authentication Systems (LDAP, Active Directory)
In many enterprise environments, user management is handled centrally using directory services like LDAP (Lightweight Directory Access Protocol) or Active Directory (AD). Integrating sudo with these systems allows administrators to maintain consistent access control across multiple machines and simplify user management.
Configuring Sudo with LDAP
To integrate sudo with an LDAP server, the sudoers file can be configured to look up user privileges from the LDAP directory. This enables centralized control of who can execute commands with elevated privileges, based on the user information stored in the LDAP server.
First, ensure that the
sudopackage supports LDAP integration. On many systems, this is already included, but you may need to installsudo-ldapon some distributions.In the
sudoersfile, add the following lines to enable LDAP integration:
sudoers_ldap: ldap://ldap-server.example.com
- Then configure the LDAP schema to include the
sudoattributes. This usually involves definingsudoHost,sudoUser,sudoCommand, and other related attributes to specify which users can run which commands.
By using LDAP, you can ensure that any changes to user access control are automatically applied across all systems that reference this central directory.
Configuring Sudo with Active Directory
Active Directory is a popular choice for authentication in Windows environments. In mixed environments with both Linux and Windows systems, integrating sudo with Active Directory enables administrators to manage user privileges consistently across the two platforms.
To integrate sudo with AD:
Set up the Linux system to use
SambaandWinbindfor Active Directory integration.Once
Winbindis configured, you can configure thesudoersfile to authenticate users against the AD server. For example:
# Define Active Directory groups for sudoers
%admin ALL=(ALL) ALL
This configuration allows users in the admin group in Active Directory to execute all commands using sudo.
Using AD for sudo management provides the advantage of leveraging centralized user accounts, policies, and access controls already in place within the organization’s Windows domain.
Using Sudo with Containerization Tools (Docker, Kubernetes)
Containerization technologies like Docker and Kubernetes have become essential for modern software deployment. Managing user permissions in containerized environments presents unique challenges, as containers often need to run with elevated privileges for certain tasks.
Using Sudo in Docker
When working with Docker containers, certain tasks may require running commands with elevated privileges, such as starting and stopping containers or installing packages. These operations can be performed using sudo within the container, but it’s important to ensure that the user has appropriate permissions.
Example: Allowing Docker Commands with Sudo
Suppose you want to grant a user the ability to run Docker commands. You would first add the user to the docker group, which is the default group for managing Docker containers:
sudo usermod -aG docker username
This command allows the user to run Docker commands without sudo by being part of the Docker group. However, if you still want to restrict certain Docker commands to be run with sudo, you can define a specific rule in the sudoers file:
username ALL=(ALL) NOPASSWD: /usr/bin/docker run, /usr/bin/docker stop
This rule allows the user to run the docker run and docker stop commands without being prompted for a password, while other Docker commands remain restricted.
Using Sudo in Kubernetes
In Kubernetes, users and service accounts are managed using roles and role-based access control (RBAC). While Kubernetes itself does not rely on sudo, there are scenarios where you might want to grant elevated privileges to Kubernetes users or automate tasks using sudo within a container running on Kubernetes.
Example: Sudo Permissions for Kubernetes Admins
You may create an admin role in Kubernetes that grants the user permissions to manage resources at the cluster level. However, if your Kubernetes worker nodes run with a specific user that needs to use sudo to interact with Docker or other system-level processes, you can configure sudo permissions on the underlying node as follows:
admin ALL=(ALL) NOPASSWD: /usr/bin/kubectl
This rule allows the admin user to execute Kubernetes commands via kubectl without requiring a password prompt, simplifying administrative tasks on Kubernetes worker nodes.
By integrating advanced permission management techniques with aliases, connecting sudo with external authentication systems like LDAP or Active Directory, and using sudo with containerized environments like Docker and Kubernetes, administrators can create a more secure and manageable infrastructure. These practices allow for more fine-grained control over who can execute privileged commands and when, ensuring that security policies are consistently applied across different systems and platforms.
Managing Environment Variables with Sudo
Environment variables are a critical part of the Linux and Unix operating systems, as they define the system’s behavior and affect the execution of commands. In certain cases, when using sudo, the environment variables of the current user can be inherited by the elevated process. This can lead to security risks if sensitive variables, such as passwords or API keys, are inadvertently passed to privileged commands. To mitigate these risks, administrators can control how environment variables are handled during sudo executions.
The env_keep Option
The env_keep directive allows system administrators to specify which environment variables should be preserved when using sudo. By default, sudo clears most environment variables to reduce the risk of unintended variable leakage. However, you can customize this behavior by listing variables you wish to retain.
Example: Retaining Specific Variables
If you want to retain the PATH and USER environment variables when running a command with sudo, you can add the following to your sudoers file:
Defaults env_keep += "PATH USER"
This configuration ensures that the PATH and USER variables are kept intact, allowing the user to maintain their environment settings while executing commands with elevated privileges.
The env_check Option
The env_check option works alongside env_keep to specify which environment variables should be checked before being passed to the sudo process. This is useful in environments where certain variables must not be used in privileged execution. It prevents unapproved or potentially dangerous variables from being passed to sudo.
Example: Restricting Specific Variables
To prevent the LD_PRELOAD environment variable from being inherited by sudo, you can add this line:
Defaults env_check = "LD_PRELOAD"
This configuration blocks the LD_PRELOAD variable from being used in any commands run with sudo, which can help prevent certain types of exploits.
Advanced Security Policies with Sudo
Securing sudo involves not only restricting which users can run commands with elevated privileges but also ensuring that the system enforces strong security policies. These policies can govern when sudo can be used, how it can be used, and who can use it. By carefully configuring sudo and its advanced options, administrators can significantly reduce the risks of unauthorized access.
The requiretty Option
The requiretty option in the sudoers file enforces that sudo can only be used if it is being executed from a real terminal. This is an important security feature because it prevents sudo from being used in non-interactive environments, such as through a script or from a remote session without an actual terminal.
Example: Enabling requiretty
To require that sudo can only be run from a terminal, add the following line to the sudoers file:
Defaults requiretty
This configuration forces all sudo executions to happen within a terminal, making remote exploits or scripted attacks less likely.
The timestamp_timeout Option
The timestamp_timeout option controls how long sudo will remember the user’s authentication credentials. By default, once a user enters their password to execute a sudo command, they are not asked for a password again for a set period (usually 15 minutes). The timestamp_timeout option allows administrators to customize this timeout period, balancing convenience and security.
Example: Shortening the Timeout Period
If you want to shorten the timeout period to 5 minutes, you can add this line to the sudoers file:
Defaults timestamp_timeout=5
This forces users to authenticate every 5 minutes when using sudo, increasing security by reducing the window of opportunity for attackers who might gain access to a terminal.
Granular Authorization for Specific Commands
One of the key strengths of sudo is its ability to grant granular permissions. By configuring sudo to allow or deny specific commands for certain users, administrators can enforce the principle of least privilege, ensuring that users only have access to the commands they truly need.
Restricting Command Execution by Path
You can limit users to only executing specific commands by defining full paths to executable files in the sudoers file. This ensures that only the exact version of a command is executed, preventing the execution of malicious or unintended binaries with the same name.
Example: Allowing Specific Commands Only
If you want to allow a user to run only the ls command located in /bin, you can add the following line:
username ALL=(ALL) /bin/ls
This rule allows the user username to execute only the /bin/ls command. Any attempt to run a different version of ls, or any other command, will be denied.
Restricting Command Execution by Arguments
You can also restrict users to running commands with specific arguments. This is useful when you want to allow a user to run a command with limited options but not with the ability to execute the full set of arguments.
Example: Limiting tar Command Usage
If you want to allow a user to use the tar command, but only to extract files, you can configure the sudoers file as follows:
username ALL=(ALL) /bin/tar -xvf
This rule grants the user permission to run the tar command only with the -xvf options for extracting files. Any other options or arguments passed to tar would be denied.
Command Aliases for Simplification
Just as with users, hosts, and commands, you can also use aliases to group commands that can be executed together. This simplifies management when many users need access to a specific set of commands.
Example: Defining Command Aliases
You can define a command alias for a set of administrative commands:
Cmnd_Alias ADMIN_CMDS = /usr/bin/apt-get, /usr/bin/yum, /usr/bin/systemctl
This alias can then be used in the sudoers file to allow specific users to run any of these commands without listing each one individually.
username ALL=(ALL) NOPASSWD: ADMIN_CMDS
This configuration allows the user to run any command in the ADMIN_CMDS alias without requiring a password.
Managing environment variables, implementing advanced security policies, and granting granular authorization for specific commands are crucial aspects of sudo configuration. By utilizing options like env_keep, timestamp_timeout, and command restrictions, system administrators can fine-tune the behavior of sudo to improve both security and usability.
Access Control Based on IP Range (Geolocation)
Access control based on IP range is a powerful method to restrict access to certain commands or resources depending on the user's network location. This is especially useful in environments where security policies require users to access servers or perform administrative tasks only from specific geographical locations or IP ranges.
Restricting Access by IP Range in the Sudoers File
By configuring the sudoers file, administrators can limit which IP addresses can execute sudo commands. This restriction is often used to prevent unauthorized access from remote or potentially insecure networks.
Example: Allowing Access Only From a Specific IP Range
Suppose you want to allow users to execute sudo commands only from a specific range of IP addresses, such as 192.168.1.0/24 (a local network). You can add the following configuration to the sudoers file:
username 192.168.1.0/24 = (ALL) ALL
This configuration ensures that the user username can only run sudo commands from machines within the 192.168.1.0/24 subnet. Attempts from any other network will be denied.
Geolocation-Based Access Control
To implement more advanced geolocation-based access control, you would typically need a third-party tool or service, such as a firewall rule set or a network access control system. Some systems can integrate with geolocation databases to allow or deny access based on the geographic location of an incoming IP address.
This method is commonly used in combination with VPNs, proxies, or cloud services where users are expected to connect from specific regions.
Automated Management of Sudoers with Cron Jobs
Managing large numbers of users and permissions in the sudoers file can become cumbersome over time, especially in dynamic environments with frequent changes. Automating the management of sudoers using cron jobs can streamline this process, ensuring that the sudoers file is kept up to date with minimal manual intervention.
Example: Automatically Updating sudoers with a Cron Job
A cron job can be set up to periodically update or validate the sudoers file. This can be useful for enforcing specific security policies or auditing user privileges automatically.
For example, you can create a cron job that runs a script to ensure that the sudoers file includes all the required configurations and removes any potentially outdated entries. The script might look like this:
#!/bin/bash
# Ensure the sudoers file is up-to-date
cp /path/to/custom_sudoers /etc/sudoers
visudo -c
This script copies a custom sudoers file to the correct location and then checks for syntax errors using the visudo -c command. The cron job can be set to run this script daily or weekly, depending on the needs of your system.
To create the cron job, use the following command:
crontab -e
Then add the following line to schedule the script to run daily at midnight:
0 0 * * * /path/to/script.sh
Example: Running Periodic Audits on the Sudoers File
You can also use cron to periodically audit the sudoers file for compliance with security policies. For example, you can write a script that checks if users in the sudoers file have unnecessary privileges or if there are any configuration errors. This helps maintain a secure system without manual intervention.
#!/bin/bash
# Check for users with unnecessary sudo access
grep -E 'username|admin' /etc/sudoers > /path/to/audit_report.txt
This script checks if certain users (like username or admin) are listed in the sudoers file and generates an audit report.
Detailed Control of Execution Logic
Sudo provides a variety of options that allow administrators to fine-tune how commands are executed with elevated privileges. This control extends to the execution logic, ensuring that only the desired commands are allowed under specific conditions.
The noexec Option
The noexec option can be used in the sudoers file to prevent certain commands from being executed even when they are invoked with sudo. This is especially useful for security purposes, as it can block potentially harmful commands that do not need to be run with elevated privileges.
Example: Restricting the Execution of a Command
If you want to prevent a specific command, such as bash, from being executed with sudo, you can add the following to your sudoers file:
Cmnd_Alias RESTRICTED_COMMANDS = /bin/bash
username ALL=(ALL) NOPASSWD: NOEXEC: RESTRICTED_COMMANDS
This configuration ensures that the user username cannot execute /bin/bash with sudo under any circumstances.
The set_logname Option
The set_logname option allows administrators to control the user name that appears in the system logs when a sudo command is executed. By setting the logname to a fixed value, you can ensure that all sudo logs show the same username, regardless of who is running the command.
Example: Setting a Fixed Logname
To ensure that the system logs always show admin as the user executing commands with sudo, add the following to the sudoers file:
Defaults set_logname
This forces all users who execute sudo to appear as admin in the logs, making it easier to track actions performed with elevated privileges.
The log_input and log_output Options
The log_input and log_output options allow administrators to log both the input and output of commands executed via sudo. This is particularly useful for auditing purposes, as it provides a complete record of the commands run with elevated privileges.
Example: Enabling Input and Output Logging
To log the input and output for all sudo commands, add the following configuration to the sudoers file:
Defaults log_input, log_output
With this option enabled, every command that is executed with sudo will have both its input and output logged, providing a detailed record for system administrators. This is especially useful for security auditing and troubleshooting.
Sudo Policies in Secure Systems (SELinux, AppArmor)
In secure environments, integrating Sudo policies with security frameworks like SELinux (Security-Enhanced Linux) and AppArmor is essential for enforcing robust access control and system security. These frameworks provide additional layers of security, which can be used alongside Sudo to control and limit what commands and actions users can perform with elevated privileges.
Integrating Sudo with SELinux
SELinux is a security architecture for Linux systems that provides a mechanism for supporting access control security policies. It uses labels on files, processes, and other system objects to enforce rules for how they can interact with each other. By combining SELinux policies with Sudo, you can enforce strict restrictions on what users can do even if they have sudo access.
Example: Combining Sudo and SELinux Policies
SELinux can be configured to define which processes or users can execute commands with Sudo based on their security context. For instance, you can define that only processes with a specific security context can run commands with Sudo.
To restrict the execution of sudo to specific SELinux contexts, you can configure SELinux rules like this:
allow user_t sudo_exec_t:process { transition };
This SELinux rule ensures that only processes labeled as user_t can transition to the sudo_exec_t process context, which is the context for processes run with elevated privileges through sudo. This kind of restriction ensures that even if a user gains unauthorized sudo access, their ability to execute commands is still governed by the broader security policies defined by SELinux.
Example of Using Sudo with SELinux in a Secure Environment
Consider a situation where you want to allow a specific user to run administrative tasks but restrict access to only specific commands. You can combine Sudoers file configurations with SELinux policies to achieve this. In the sudoers file, the user might be allowed to run specific commands, but their execution context is controlled by SELinux.
The Sudoers file entry might look like this:
username ALL=(ALL) /usr/bin/dnf, /usr/bin/apt-get
In this case, the user username is allowed to run the package management commands dnf (for Red Hat-based systems) or apt-get (for Debian-based systems). However, SELinux policies would further restrict what other resources or files the commands can access, even if the user has sudo access.
Integrating Sudo with AppArmor
AppArmor is another mandatory access control (MAC) system that confines programs to a set of pre-defined security profiles. Unlike SELinux, AppArmor uses path-based policies, meaning it restricts actions based on the executable file’s location. AppArmor profiles define what resources a program can access and control how a program behaves when running as a privileged user.
Example: AppArmor Profile for Sudo
To integrate AppArmor with Sudo, you can create or modify AppArmor profiles to control which commands are allowed to run with sudo. For example, you can define an AppArmor profile for sudo that only allows specific applications to be executed under certain conditions.
To create an AppArmor profile for sudo, you might define a rule such as:
/usr/bin/sudo {
/bin/bash ixr,
/usr/bin/apt-get ixr,
/usr/bin/dnf ixr,
/usr/sbin/* ixr,
}
This rule allows sudo to execute specific commands (like bash, apt-get, and dnf) but restricts any other execution beyond those defined in the profile. Any attempt to execute a command not included in the profile will be denied by AppArmor.
Example of Using AppArmor Profiles with Sudo
Suppose you have a highly secure system and want to restrict the use of sudo to specific programs. By configuring an AppArmor profile, you can ensure that even if a user has sudo access, they can only run the specified commands.
For example, consider the following profile for sudo:
/usr/bin/sudo {
# Allow running specific package manager commands
/usr/bin/apt-get ixr,
/usr/bin/dnf ixr,
# Deny all other executions
deny /** m,
}
In this case, the profile explicitly allows the user to run only apt-get and dnf through sudo. Any other attempt to run a command with sudo would be blocked by AppArmor, regardless of the user's Sudoers file configuration.
Benefits of Integrating SELinux or AppArmor with Sudo
Additional Layer of Security: Both SELinux and AppArmor provide an additional layer of security to the Sudo system. While Sudo allows users to execute commands with elevated privileges, SELinux and AppArmor can enforce stricter controls over the actions that can be performed by those commands.
Contextual Control: SELinux provides the ability to enforce security policies based on process contexts, which adds a dynamic aspect to the control over sudo-privileged commands. AppArmor, on the other hand, focuses on restricting access based on specific application paths, ensuring that only allowed commands can be executed with elevated privileges.
Minimized Attack Surface: Integrating Sudo with SELinux or AppArmor helps minimize the attack surface. Even if an attacker gains unauthorized access to a privileged account, SELinux or AppArmor will limit the damage they can do by enforcing strict policies on what resources can be accessed or modified.
Customizable and Granular Policies: Both SELinux and AppArmor offer customizable profiles and policies, allowing administrators to tailor the access control based on the unique needs of the system and the specific applications being run. This level of granularity is essential for high-security environments.
In conclusion, combining Sudo with SELinux and AppArmor significantly enhances the security of Linux systems by enforcing tighter control over what commands can be executed and what resources can be accessed. By carefully defining and integrating Sudo policies with SELinux or AppArmor, administrators can build a more secure and resilient system.
Let we know what you think about
Remember to carefully test the configurations in a test environment before putting them into production and remember to never underestimate the aspect of safety and service guarantee.
The information provided in this article is intended for educational and informational purposes only. While every effort has been made to ensure the accuracy and reliability of the content, the author cannot be held responsible for any damages, losses, or consequences arising from the use or misuse of the information contained herein. It is important to carefully test any configurations or modifications described before applying them to production systems, as incorrect implementation may lead to system instability, data loss, or security vulnerabilities.
The author encourages readers to review, verify, and modify the information according to their specific needs and environments. If you notice any errors, inaccuracies, or have suggestions for improvements, please feel free to share your feedback in the comments section. Your contributions will help improve the quality of the content for everyone.
By using this article, you agree to assume full responsibility for any actions taken based on the information provided.